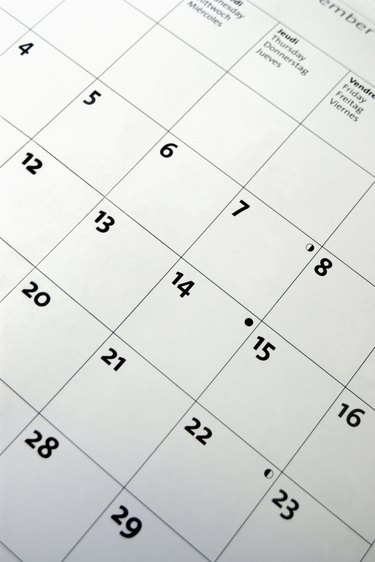
Google Calendar is a Web-based calendar application with a strong emphasis on collaboration and sharing. The ease with which a calendar can be shared makes it an ideal application for a business environment -- colleagues can give you access to their calendars with just a few mouse clicks. Once a calendar is shared, adding that calendar to your iPhone is a simple matter of adjusting the iPhone sync settings for your Google Calendar account.
Step 1
Certify that your colleague has shared his calendar to your Google account. You can add another person's calendar to your iPhone only if that calendar is shared to your account.
Video of the Day
Step 2
Tap the "Settings" icon on your iPhone home screen and then select "Mail, Contacts, Calendars."
Step 3
Tap "Add Account" and select "Gmail." It does not matter if you do not use Gmail, this is the service you must select in order to sync Google Calendar to your iPhone.
Step 4
Enter your name, Google account username and password, type in a name for the account and tap "Next."
Step 5
Set the "Calendars" slider to "On" and then tap "Save." You may also choose to sync your mail and notes.
Step 6
Return to the iPhone home screen, then tap the "Safari" icon to open a Web browser.
Step 7
Navigate to the iPhone sync settings page (see Resources).
Step 8
Click the check box beside the other person's shared Google Calendar, then tap "Save."
Step 9
Return to the iPhone home screen and tap "Calendar." After a few moments, the shared calendar will be synced to your iPhone.
Step 10
Tap the "Calendars" button and verify that the shared calendar is listed and selected for display. Be sure to note the color associated with the shared calendar as this will be the primary way to differentiate among various calendars.
Video of the Day