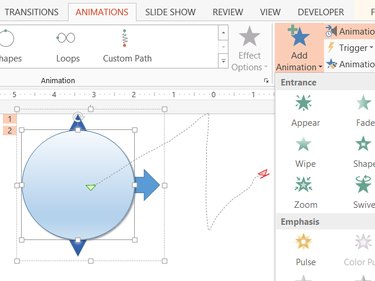PowerPoint often gets a bad rap: retired Marine Corps Gen. James N. Mattis famously proclaimed that "PowerPoint makes us stupid" due to the way it boils down complex issues into simplistic bullet points. A presentation of bullet points might be the program's best-known use, but it's not the only feature in PowerPoint 2013.
Guided Presentations
Video of the Day
PowerPoint's headline feature collects slides of text into a slideshow used for presentations and public speaking. Used poorly, a PowerPoint presentation adds nothing to a speech, while potentially providing a distraction from the speaker. Rather than trying to cram an entire speech into bullet points, use the slideshow as an outline, keeping both the audience and yourself on track, but not stealing the stage with crowded, fast-changing slides. A good PowerPoint presentation uses images and colors to illustrate the points of the speech.
Video of the Day
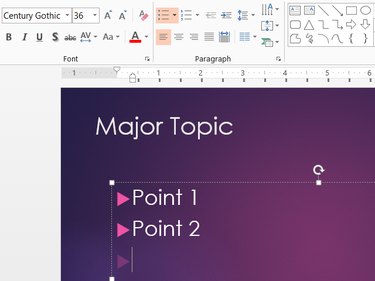
If you have two monitors available, such as a laptop plus a projector, use PowerPoint's Presenter View to display additional notes on your private screen. Presenter View helps you see additional details without overwhelming the audience with text.
Self-Running Presentations
PowerPoint can also play presentations on its own without an active speaker. Set up PowerPoint on an unattended computer at an event by setting transition times in advance. On the Slide Show tab, click Rehearse Timings to set the timings, or click Record Slide Show to record a live presentation, complete with narration. When designing a presentation to run independently, consider adding more attention-grabbing material, such as audio and video clips, through the Media section of the Insert tab.
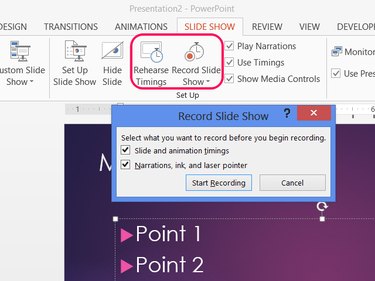
Recorded Videos
You don't even need a copy of PowerPoint on a computer to play back a recorded presentation if you save the file as a video. In the Save As menu, click Browse (or pick a recent folder) and choose either MPEG-4 Video or Windows Media Video in the Save as Type drop-down menu. While either option works on a modern PC, MPEG-4 videos also work on Mac OS X, while Windows Media Videos work with Vista and older copies of Windows.
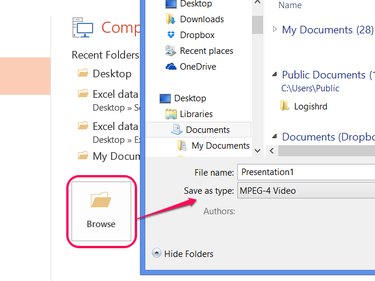
Vector Art
Several programs in Microsoft Office, including Word, offer the ability to draw shapes, but PowerPoint has the advantage of providing a blank canvas without line breaks, margins and layout options getting in the way. PowerPoint doesn't have the versatility of Adobe Illustrator, but it serves for creating clean shapes for use in art or in another program. Pick shapes from the Drawing section of the Home tab, and use the other options in the section to arrange the shapes, change colors and add effects. For more options, right-click a shape and choose Format Shape.
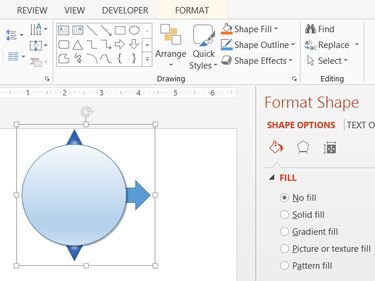
After creating a compound image out of several shapes, drag to select all the parts, right-click the shape and choose Group to merge the pieces into one item. Right-click the finished image and choose Save as Picture to export the drawing to another program.
Animation
PowerPoint has built-in animation tools for moving objects on the screen during a presentation. Though often used simply as a stylish touch for text, PowerPoint's animations also work to create stand-alone animations when saved as a video. Look on the Animations tab for basic effects. To design your own animations, combine multiple effects and use the Motion Paths section in the Add Animation drop-down menu to define movement. With the Custom Path Motion Path, you can draw your own path for an object to follow.