
Save your favorite Web pages in Internet Explorer 11 and open them from the Favorites toolbar with a mouse click. In Google Chrome 41 and Mozilla Firefox 37, favorites are called bookmarks and the Favorites toolbar is known as the Bookmarks toolbar. You can display or hide the toolbar at any time in any of the three Web browsers with a few mouse clicks.
Internet Explorer
Video of the Day
Step 1
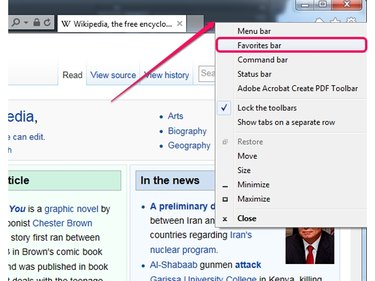
Launch Internet Explorer. To display the Favorites toolbar, right-click on an empty spot in the title bar -- around the tabs -- and select Favorites Bar from the context menu that appears. Alternatively, use the Ctrl-Shift-B keyboard shortcut to display the bar.
Video of the Day
Step 2
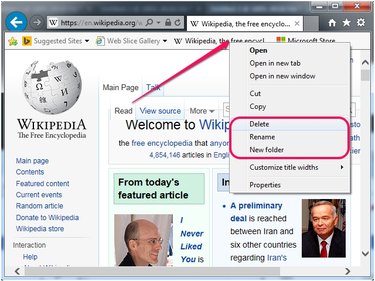
Right-click one of the favorites and select Delete to delete it from the Favorites bar. You can rename favorites by selecting Rename from the context menu. To create a new folder on the toolbar, select New Folder.
Step 3
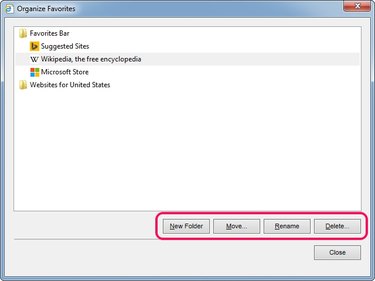
To manage all favorites, press Ctrl-B to display the Organize Favorites window. Create new folders by clicking the New Folder button, move items between folders by selecting a favorite website and clicking Move, or rename favorites and folders by clicking Rename. To delete items, click the Delete button.
You can import bookmarks from other Web browsers into Internet Explorer.
Google Chrome
Step 1
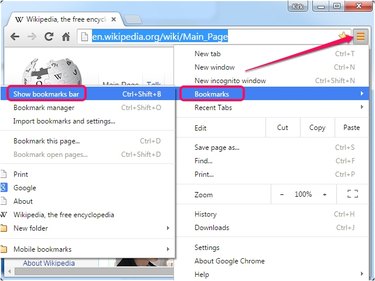
Click the Chrome Menu button in Google Chrome, select Bookmarks and click Show Bookmarks Bar to display the Bookmarks bar. The keyboard shortcut to display the bar is Ctrl-Shift-B.
Step 2
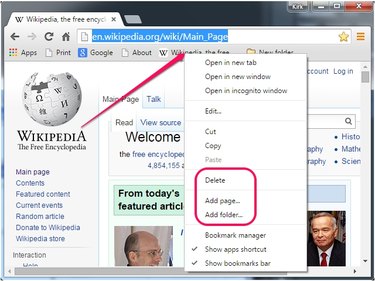
Right-click any of the bookmarks and select Delete from the context menu to erase it from the Bookmarks bar. To add a new page to the toolbar, select Add Page from the menu. Add new folders by clicking Add Folder.
Step 3
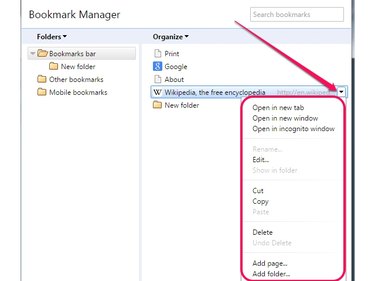
Press Ctrl-Shift-O to open the Bookmark Manager page if you want to manage the bookmarks. Mouse over any of the bookmarks or folders in the right pane, click the arrow icon and select one of the options in the menu. You can cut, copy or delete items, as well as open bookmarks in a new tab or window. To add a new Web page or folder, select Add Page or Add Folder.
You can import bookmarks from other browsers or export bookmarks to a file in Google Chrome.
Mozilla Firefox
Step 1

Right-click on an empty spot on the tab bar -- where the tabs are located -- and select Bookmarks Toolbar from the context menu that appears in order to display the toolbar. Selecting this option when the toolbar is visible hides it.
Step 2
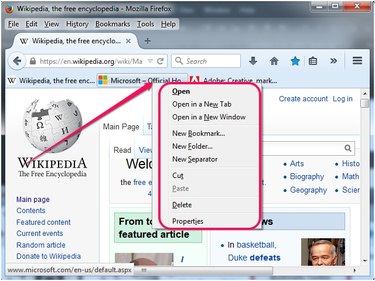
Right-click any of the items in the Bookmarks toolbar and select an action from the context menu. You can delete bookmarks by selecting Delete or cut them by selecting Cut; to paste them in a different folder, right-click the folder and select Paste.
Create new folders by selecting New Folder or add new bookmarks by clicking New Bookmark. Select Open in a New Tab or Open in a New Window to open the item in a new tab or window.
Step 3
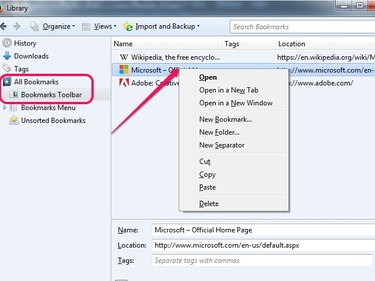
Press Ctrl-Shift-B to open the Library window if you want to manage your bookmarks. Expand the All Bookmarks item in the left pane and select the Bookmarks Toolbar item to manage only the bookmarks that appear on the toolbar.
Select one of the toolbars and change its name or URL in the fields near the bottom of the window if necessary. Right-click one of the bookmarks in the right pane and select the appropriate action from the context menu if you want to cut, copy or delete the item.
You can import or export bookmarks from the Library window in Firefox.