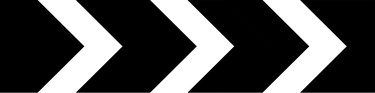
There's no need for boring diagrams when using MS Office. Chevron arrows can make a diagram more interesting and professional when displaying a flow or process. In Office programs such as Word and PowerPoint, you can create a number chevron diagrams using one of two approaches. You can insert a SmartArt graphic that uses chevrons or you can download and customize a template.
Add SmartArt to Any Document
Video of the Day
Step 1
Insert a SmartArt diagram onto a new or existing Excel, Outlook, PowerPoint or Word file. Select the "Insert" tab and click "SmartArt" in the Illustrations group to open the Choose a SmartArt Graphic window. Alternatively, press "Alt" then "N" and then "M" to open the dialog box.
Video of the Day
Step 2
Select one of the available chevron SmartArt diagrams. There are chevron designs in the List, Process and Office.com sections of the SmartArt Graphic dialog. Click "OK" to add the diagram to your page.
Step 3
Type your desired text in the appropriate position on the text pane. If the text pane is not visible, click the control on the left border of the SmartArt object.
Step 4
Add an additional chevron to the diagram by selecting one of the existing chevrons. Click the SmartArt Tools "Design" tab, click the "Add Shape" drop-down arrow and choose where you want to place the new chevron, such as before or after the one you selected. Delete a chevron from the diagram by clicking the shape you want to remove and pressing "Delete."
Step 5
Change the appearance of your diagram by clicking on an object to select it and selecting the SmartArt Tools "Design" tab. Click "Change Colors" to select another color option. Click the drop-down arrow in SmartArt Styles to select a different style. Some styles include Subtle Effect which has a lightened shade, Polished which is a 3-D style with highlighting that appears to gleam, or Inset which makes the shapes appear to be embossed.
Start With a Diagram Template
Step 1
Download a template from Microsoft Office that includes a chevron diagram. To start, select the "File" tab and click "New."
Step 2
Type "chevron" in the search box and press "Enter." Click on a template in the list of results to preview and click "Download" to create a new file using the template of your choice. Alternatively, you can visit the Templates section of the Office.com website. Search for a chevron diagram, download it to your computer and open it with the appropriate Office application.
Step 3
Replace the sample text on the template with your own. You can also change formatting, such as fonts, colors and styles. Save the file with a new name before closing the program.