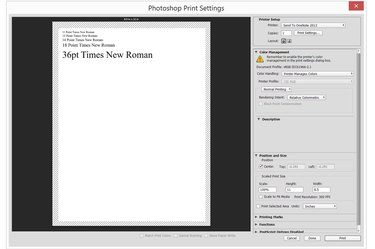
Photoshop CC 2014 can create documents of almost any size, including letter size. If you plan on printing a letter or any other project on letter-sized paper, use the "U.S. Letter" preset in Photoshop CC 2014 before beginning your work. If you're printing your project from a home printer, use the rulers to ensure your work doesn't go over the margins.
Step 1
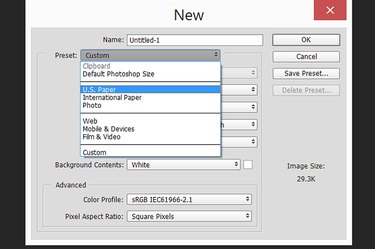
Launch Photoshop and press "Ctrl-N," or select "New" from the File menu to create a new document. Click the "Preset" menu and select "U.S. Letter" to create a document that is exactly 8.5 inches wide and 11 inches high. Creating an International Letter is also an option, but this is a slightly different size.
Video of the Day
Step 2
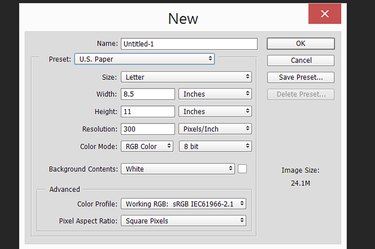
Create a landscape document by typing "11" in the Width field and "8.5" in the Height field. Change any other settings as needed, but for most documents you can simply press "OK" to accept the default settings.
Step 3
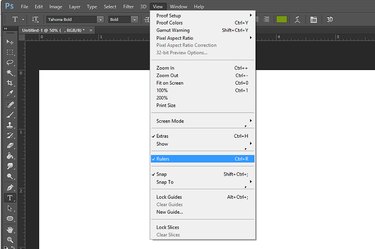
Click the "View" menu and select "Ruler" to display rulers on the top and left side of the document.
Step 4
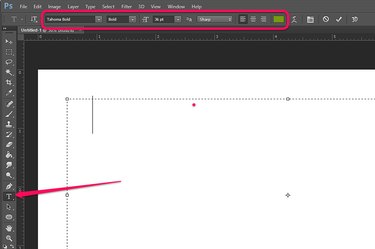
Select the "Horizontal Text Tool" from the Toolbox to create a text box. Notice that marks appear on both rulers to show you exactly where the cursor is. Use the ruler to position the cursor where you want the text box to begin and then drag it across the canvas. Select a font style, size, text alignment and font color using the options in the Options bar above the document.
Step 5
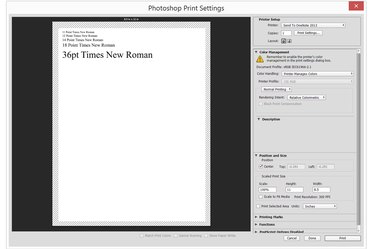
Select "Print" from File menu or press "Ctrl-N" when you're ready to print your document. If the Print option isn't visible, click the arrow-shaped "Move Tool" in the Toolbox to make Print available.
Video of the Day