To import a VCard, or email contact, into Excel, export it from your email or contacts program in a Comma Separated Value format, which Excel 2013 can open directly. All major email programs support exporting a single contact or multiple contacts as a CSV file. If someone emailed or messaged you a VCard directly, save it to your Windows Contacts folder and use the Contacts' Export feature to convert it to CSV format.
Export your Email Contacts to a CSV File
Video of the Day
The procedure to export contacts from an email program varies depending on the program.
Video of the Day
Gmail
Navigate to your Contacts in Gmail, click the More drop-down menu and choose Export. In the Export dialog, select the contacts to export, and check the box Outlook CSV format.
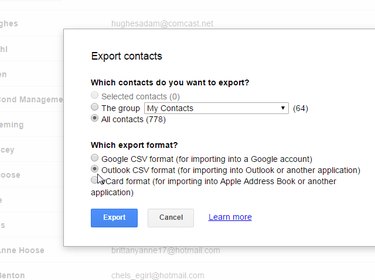
Yahoo
In Yahoo Mail, select the Contacts icon from the menu, choose the Actions menu and select Export.
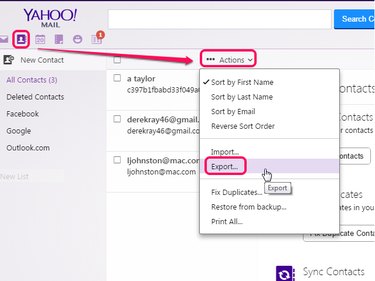
From the Export Contacts dialog, choose Yahoo CSV. In spite of its name, the generated file is just a regular CSV file, and is not specific to Yahoo. Yahoo generates the file and then downloads it to your default Downloads folder.
Outlook
If you have contacts in Outlook to import into Excel, it's a two-step process:
- Save them as VCards as an attachment to an email.
- Use the Windows Contacts tool to export the VCards to CSV.
Open your Outlook Contacts page, select the contact or contacts to import to Excel, choose Forward Contact and then As a Business Card. This saves your Outlook contacts as VCard attachments to an email. Select all the contacts in the email, right-click and choose Copy.
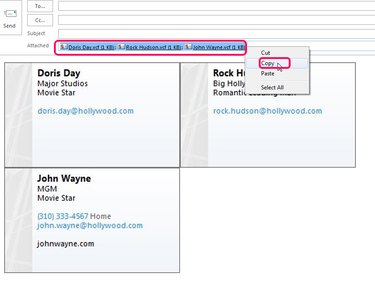
Paste the VCards into your Windows Contacts folder following the instructions below.
Export VCards to CSV Using Windows Contacts
If you have exported email contacts as VCards or received a VCard in an email, use the Export feature in Windows Contacts to export the VCards as a CSV file. Copy your VCards to the Windows Contacts folder at C:\Users\your-username\Contacts, where "your-username" is your Windows user account. Once in this folder, you have access to the Contacts Import and Export features.
Select your VCards, click Export from the menu and choose CSV (Comma Separated Values) from the Export Windows Contacts dialog. Click Export.
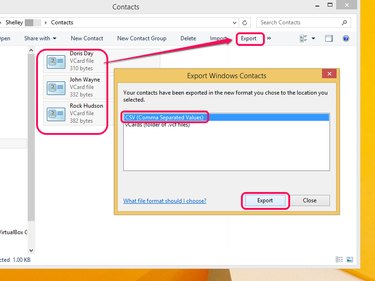
Choose a location to save your file, click Next and then select the fields from your VCard that you want included in your CSV file.
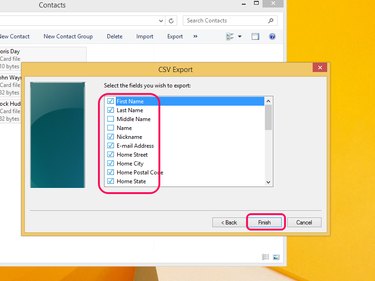
Each field you include becomes a column header in your Excel document. For example, if you choose "First," "Last," and "email" fields, your Excel document will have three columns: First, Last and Email. Click Finish. Windows exports your VCards to a CSV file, which you can then open directly in Excel by double-clicking on the file.