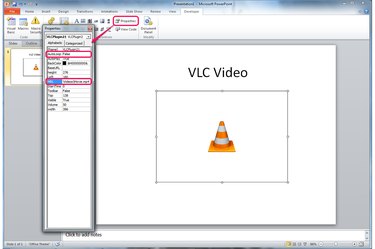
PowerPoint 2010 and 2013 support inserting video files out of the box using the "Video" button on the Insert tab, but some formats -- including FLV (Flash Video) files downloaded from streaming video sites and MKV (Matroska) files -- won't work. One solution is to use VLC Media Player's ActiveX plugin to play a video directly in your slideshow. Due to compatibility issues with later versions of VLC, however, you might need to downgrade to a very old version of the program to use it in PowerPoint.
Step 1
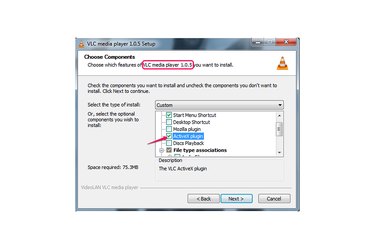
Download version 1.0.5 of VLC Media Player (choose "vlc-1.0.5-win32.exe" on the download page) and check the option for the "ActiveX Plugin" during installation. Newer versions of the program have compatibility issues with PowerPoint that cause various error messages and prevent you from inserting a video. If you already have a newer copy of VLC installed, you can try skipping this step, but if you run into trouble, downgrade to 1.0.5.
Video of the Day
Step 2
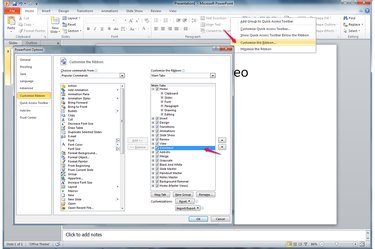
Right-click in any blank space on the ribbon in PowerPoint and choose "Customize the Ribbon." Check "Developer" to turn on the Developer tab.
Step 3

Open the "Developer" tab and click the "More Controls" icon -- a wrench and hammer in PowerPoint 2010 or a wrench and screwdriver in 2013. Choose "VideoLAN VLC ActiveX Plugin v2." On some computers, the option appears as "VLC ActiveX Plugin and IE Web Plugin v2" instead.
Step 4
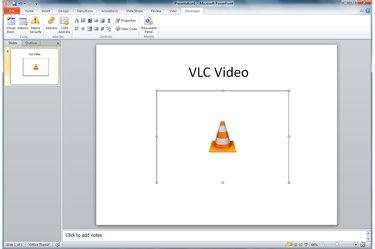
Drag to place a VLC object, which serves as the window for playing a video. Use the handles to resize the object as you would resize an image.
Step 5
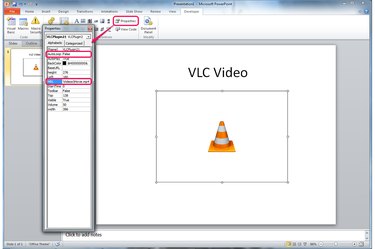
Press the "Properties" button on the Developer tab. Type in the full location of the video file in the MRL field. Set the AutoLoop option to determine whether the video loops until you click off of the slide.
Even though you won't see any change in the VLC object, your video is now ready. When you play the slideshow, your video runs in the space demarcated by the object. If you copy your presentation to another computer, copy the video file as well and update the MRL field to the file's new location.
Video of the Day