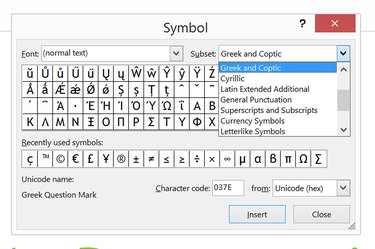
There are two easy ways to add accented letters to your slideshow in PowerPoint 2013, without the hassle of installing a new keyboard layout on your PC. The first is the more direct route, using PowerPoint's own inventory of symbols. The second way is to use Windows' own Character Map. The advantage of Character Map is that once it's open it's a lot easier to access it if you need to add additional accents or symbols to your slides.
Using PowerPoint Symbols
Video of the Day
Step 1
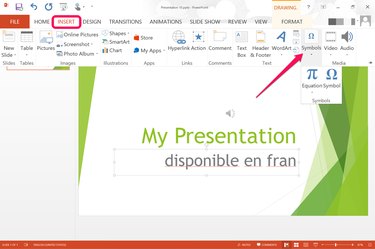
Place the cursor where you want an accented letter to appear in a PowerPoint slide. This can be in the title, a text box using plain text or TextArt. Click the "Insert" menu, then click "Symbols" in the Media group of the Ribbon. Select "Symbols" from the drop-down menu.
Video of the Day
Step 2
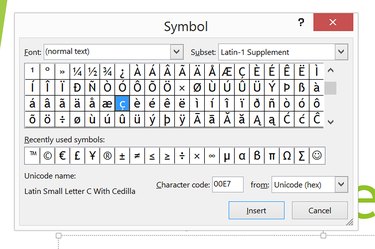
Scroll through the list of symbols to find the accented letter you want to use. Select the symbol and click the "Insert" button. There is a Font menu at the top of the Symbol menu, but you shouldn't need to change the font in most situations. By default, PowerPoint should use the font already being used where the cursor is located.
Step 3
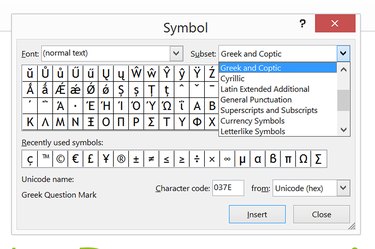
Click the "Subset" menu to quickly find a group of letters based on its alphabet. Most Spanish and French accents, for example, are in the Latin-1 Supplement subset. Greek letters are in the Greek and Coptic subset. Russian letters are in the Cyrillic subset.
Using the Windows Character Map
Step 1
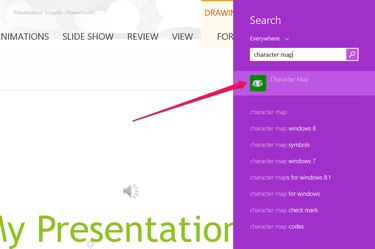
Launch Windows Search by pressing the "Search" key on the keyboard. Alternatively, put the cursor in the bottom-right corner of the screen, move it up and select "Search." Type "character map" in the Search field and press "Enter." The Windows Character map opens.
Step 2
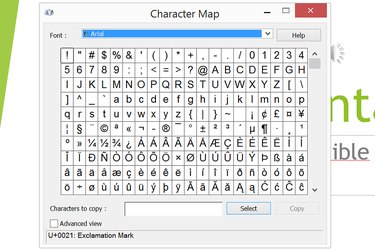
Scroll through the available symbols to find the accented letter you want to use. Click the letter, then click the "Select" button and then the "Copy" button. Click on your PowerPoint slide behind the Character Map window and place the cursor where you want the letter to appear. Press "Ctrl-V" to paste the letter.
Step 3
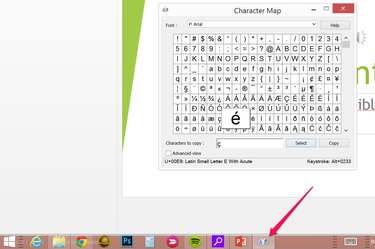
Access the Character Map at anytime while you're working on your slide by moving the cursor to the bottom of the screen and clicking the "Character Map" icon that appears in the Windows TaskBar.