When you start to send emails from your iPad, it sets up a Sent folder to store them. Depending on the type of email setting you use, this folder may include emails sent from other devices connected to your account, such as your computer or iPhone; you can also access messages sent from your iPad on these devices.
Open the Sent Folder in iPad Mail
Video of the Day
Tap Mail on your Home screen. If your email opens in your Inbox or other folder, tap the name of the account at the top of the screen to go to the main menu with a list of your account's folders.
Video of the Day
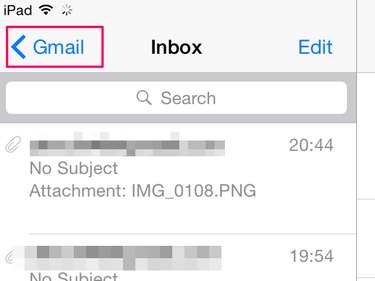
If you have multiple email accounts on your iPad, you may need to take an additional step and select Mailboxes at the top of the screen when you leave your folder. Select the account you want to access in the Accounts area to open its menu.
When you've opened the main menu, tap the Sent button to see a list of emails you've sent from your iPad.
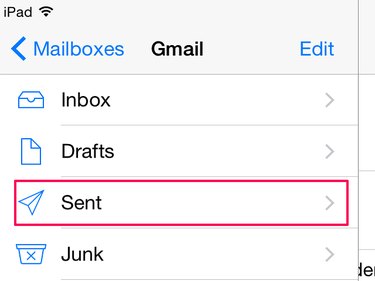
Tap the email you want to open. If you're in landscape mode, it previews in the same screen; it opens in a new screen in portrait mode.
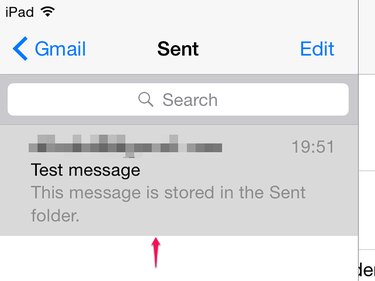
Access All Sent Emails
There are two types of email account settings -- Post Office Protocol (POP) and Internet Message Access Protocol (IMAP). Typically, your iPad automatically uses the IMAP option, if available, when you add an email account. POP isn't a great option if you want to use an account on various devices, as it may delete messages from the server after you've opened them on one device, so you may not be able to download them on others. It also only allows you to view sent messages on the device from which they were sent.
IMAP works on a centralized server system accessible to all your devices. This allows you to see sent emails on any device, helping you keep track of your email account no matter how or where you access it. For example, if you send an email from your PC, it should also show up in the Sent folder on your iPad and vice versa,
If you can't see emails sent from your iPad on other devices and are using IMAP, you may need to tweak your settings. Tap Settings on your Home screen and go to Mail, Contacts, Calendars.
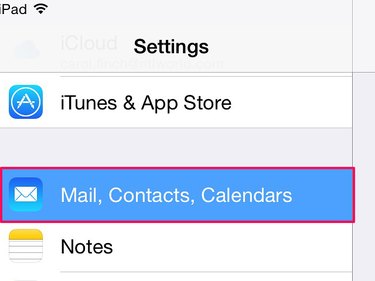
Tap your email account in the Accounts list and then tap the Account field to open an admin screen. Tap Advanced and then open Sent Mailbox in the Mailbox Behaviors area.
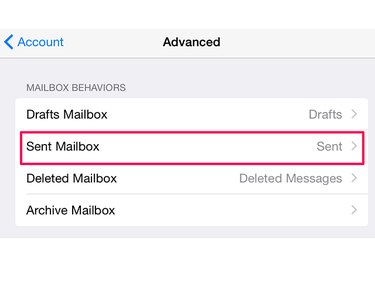
Go to the On the Server area and tap Sent to put a check in that field. This tells your iPad to store sent messages centrally, so you can view them across devices.
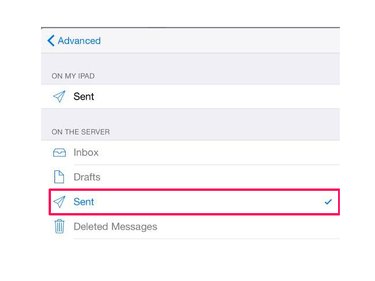
Tap the Advanced button, the Account button and then Done to save the change.