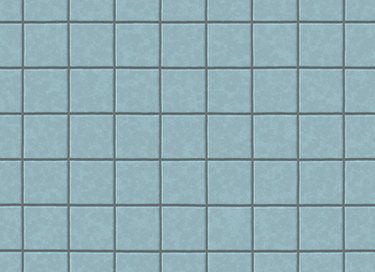
Many artists who work with Adobe Illustrator rarely print from within the program itself. They create illustrations and technical artwork for incorporation into documents in other applications and print from those files instead. If you need to check the size of a drawing against a sheet size or print a proof from Illustrator to a device that can't handle the full size of your art, use the program's output flexibility to set up the process.
Device Output Capabilities
Video of the Day
Your inkjet, laser, solid-ink or dye-sublimation printer features two separate output capabilities that define what it can produce. First, each device handles specific minimum and maximum page sizes. The minimum may represent an envelope, a small configuration that fits through a manual bypass or in an adjustable tray or a nonstandard set of dimensions you can't buy off the shelf by the ream. Along with paper-handling characteristics, the printer's specs include maximum imageable areas that represent how much of each sheet size the device can cover. Neither desktop output devices nor commercial presses can print all the way to the edge of a piece of paper. Instead, you feed in a larger sheet, print past the finished size you need and trim off the excess. Some photo printers automatically clip off unprinted margins for you. To set up an Adobe Illustrator document that reflects your device's imageable dimensions within the boundaries of an output sheet, select a page size the device can handle and adjust the guides that Illustrator shows you.
Video of the Day
Working With Artboards
You can't mix RGB and CMYK artwork in an Adobe Illustrator document, but you can build multiple work areas within a single file in the form of up to 100 artboards. Each artboard can feature a different orientation -- portrait or landscape -- and dimensions. Use the Artboard tool to change the size of an artboard and move it within the document canvas that forms the overall work area of your file. To view the printable area of your artboard, press "Ctrl-P" or open the "File" menu and choose "Print." When the Print dialog box opens, select the output device and media size you plan to use. Illustrator checks the support files that provide device information to your system and displays the printable area as a box that either falls inside your artboard or surrounds it, depending on which runs larger. If your artboard size exceeds the largest sheet size your printer can handle, you can scale the art at printing time or split it up across multiple sheets of paper.
Setting 'Fit to Page'
To produce a small proof of a large piece of artwork or gently reduce a drawing to fit on a sheet of paper, use Adobe Illustrator's Fit to Page feature when you print. After you access the Print dialog box, activate the "Fit to Page" radio button in the General tab's Options section. Illustrator automatically reduces or enlarges your artwork within the imageable area of your printer on the media size you selected, and shows you the scaling percentage it applied. Activate the "Custom Scale" radio button and you can assign a scaling factor yourself, either proportionate or not. Click on the link icon between the custom scale width and height fields to force proportionate scaling. To add margins to your artwork, scale its size enough to leave extra space all around the output and reposition the preview of the artwork in the Print dialog box to place your drawing where you want it to appear within the bounds of the sheet.
Tiling Artwork
To print large artwork at actual size on a device that can't handle large-enough paper to render your graphics on a single sheet, use Adobe Illustrator's tiling procedures. These options split artboard contents across multiple pages, with overlap from sheet to sheet so you can fit them together. In the Print dialog box's General tab, the Full Pages tiling option includes an Overlap feature that adjusts the amount of the artwork that repeats between adjacent tiles. You can drag the artwork preview to specify where the drawing falls within the tiles. To position it precisely, establish the point of origin on the Placement icon, which includes alignment points at all four corners, the midpoints of each side and the center of a proxy that represents the printing area, tiled or not. You also can enter X and Y coordinates for the point of origin to specify it numerically.
Version Information
Information in this article applies to Adobe Illustrator CC 2014, Adobe Illustrator CC and Adobe Illustrator CS6. It may differ slightly or significantly with other versions or products.