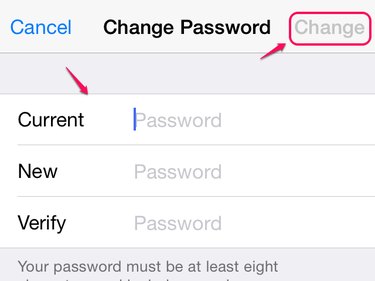After changing the password to your email account, your iPhone won't be able to sync new messages or send outgoing messages until you update the password on your phone. If you use iCloud for your email, you have the option of picking a new password directly on the phone itself, but for other email providers, change your password on a computer and enter the new password on your iPhone when it automatically prompts you.
Initial Steps
Video of the Day
Step 1: Open Mail Settings
Open the iOS 8 Settings app and tap Mail, Contacts, Calendars.
Video of the Day
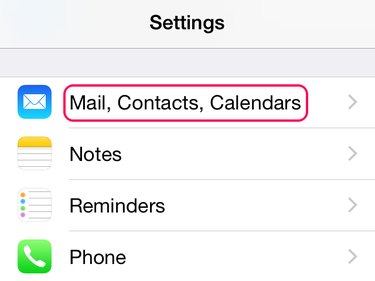
Step 2: Pick an Account
Pick the account you want to update from the list of accounts. On the following page, tap your email address at the top of the screen. If you choose an iCloud account, the phone prompts you to log in with your current password.
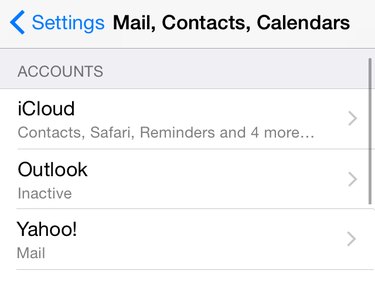
Update the Password for a Non-iCloud Account
Delete the old, obscured password and enter the new password for your email account. Tap Done to finish.
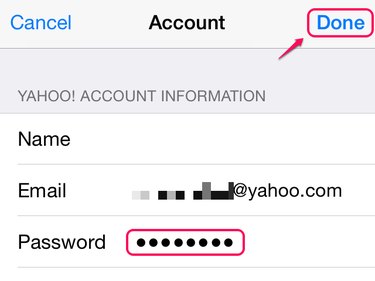
Set a New Password for an iCloud Account
Step 1: Open Password Settings
Tap Password & Security and then tap Change Password.
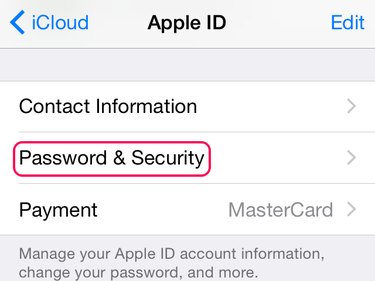
Step 2: Answer Security Questions
Answer the security questions to prove your identity and tap Verify. If you don't remember the answers, tap the link at the bottom of the page to send a reset link to your email. After verification, the phone returns to the Password & Security screen. Tap Change Password again to continue.
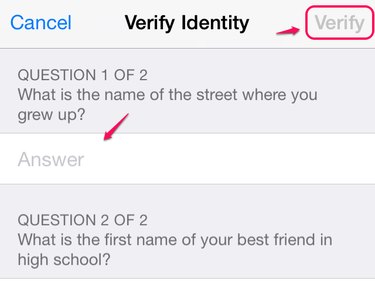
Step 3: Change the Password
Enter your current password and a new password, and verify the new password. ICloud passwords must have at least eight characters including one number, one uppercase letter and one lowercase letter. Tap Change to set the new password.