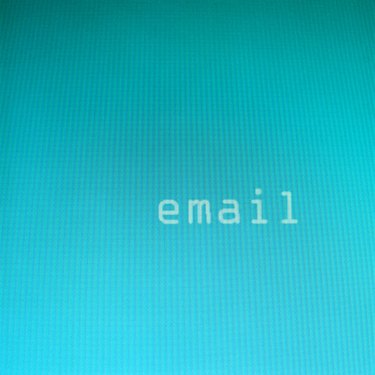
Microsoft Outlook 2010 includes formatting options that give your email messages a custom look. The "Format Text" tab on the command ribbon contains "Paragraph" commands. Adjust the margins of messages by selecting alignment and indentation controls. For example, you can create a hanging paragraph where the first line begins at the left margin and the following lines shift to the right.
Step 1
Open the Outlook mail program.
Video of the Day
Step 2
Click the "Home" tab on the ribbon.
Step 3
Click "New E-mail" button in the "New" group. A blank message box opens.
Step 4
Click in the message box. The buttons on the command ribbon are accessible.
Step 5
Click the "Format Text" tab.
Step 6
Click the window launcher arrow in the bottom right corner of the "Paragraph" group. A dialog window opens.
Step 7
Click the "Indents and Spacing" tab.
Step 8
Click the down-arrow in the "Alignment" text box. Select one of the four alignment options: left, centered, right or justified. The preview box near the bottom of the window shows the effect.
Step 9
Click the down-arrow in the "Outline level" text box. The "Body Text" option will likely be the default.
Step 10
Click or type the preferred values for the "Indentation" controls. For example, the "Left" indentation can be .5" and the "Right" indentation can be 1.0".
Step 11
Click the down-arrow for the "Special" text box. Select "First line" to indent each new paragraph, if preferred. Select "Hanging" to indent the second and subsequent lines of each new paragraph. Click the value in the "By" text box. For example, click .5" for a ½-inch indentation.
Step 12
Click "OK."
Video of the Day