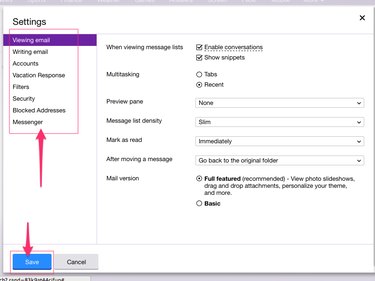Keeping your Yahoo account up to date keeps it works properly. Take advantage of the Account Info section of your Yahoo account to edit its settings. To edit settings specific to the Yahoo Mail portion of your account, use the dedicated mail settings screen.
Log in to your Yahoo account, hover your mouse over your name or profile picture in the top-right corner of the Yahoo home page and select Account Info.
Video of the Day
Video of the Day
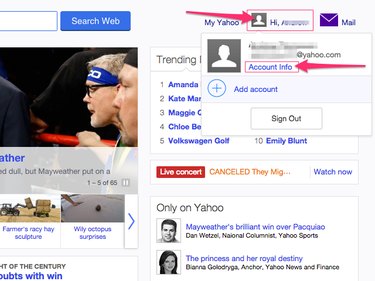
Edit Name, Email and Other Personal Account Settings
Click your full name in the main section of the Personal Info.
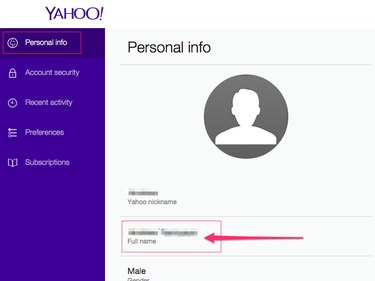
Here you can:
- Change your name
- Add email addresses to your account
- Input your Yahoo Messenger handle
- Add any phone numbers, addresses and websites you want associate with your account.
Scroll down and click the Save button when you're finished.
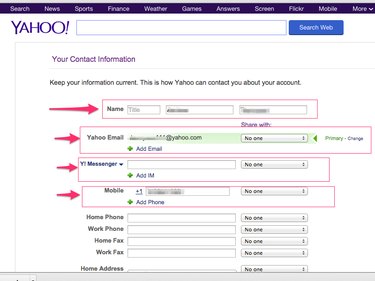
Edit Account Security Settings
Select the Account Security tab to:
- Change your password
- Add or remove phone number verification
- Add a recovery email address
- Enable two-step verification.
Click the name of an item to edit that item. Depending on what you select, a new screen may open.
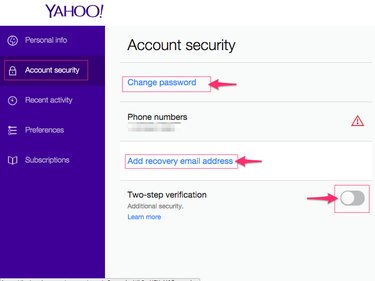
If you elect to change your password, for instance, a screen opens prompting you to enter and verify a new password.

Edit Preferences
Click the Preferences tab to edit your locations, languages and content preferences.
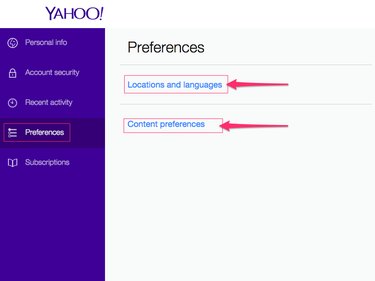
Select Locations and Languages to edit where you live and in which language you want Yahoo to display content. Location information is automatically detected and used to supply content specific to your region. If the location is incorrect, click No, Detect Again until the correct location appears. Click Yes when the correct one displays to save the location.
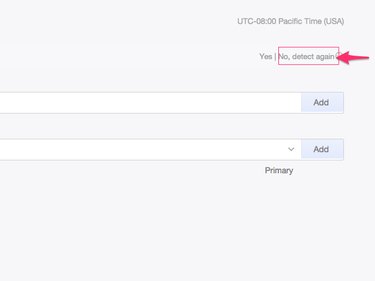
Select Content Preferences to configure subscriptions and linked accounts. If you've expressed interest in receiving content about specific topics, for example, you can edit them here. Also use this screen to manage links between your Yahoo account and your Facebook or Twitter account.
Edit Email Settings
Although you can add and remove email addresses associated with your Yahoo account from the Account Info screen, specific settings pertaining to your Yahoo Mail account are controlled and updated in a different location.
Step 1: Open Yahoo Mail
Return to the Yahoo home page and click the Mail icon in the top-right corner of the screen to open Yahoo Mail.
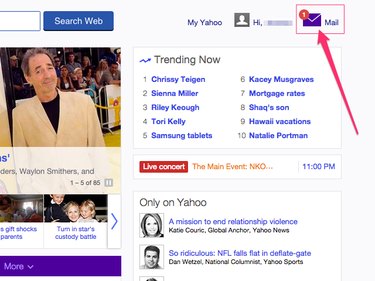
Step 2: Launch the Settings Screen
Click the Gear icon in the top-right corner of the Mail window and select Settings on the drop-down menu to launch your mail settings screen.
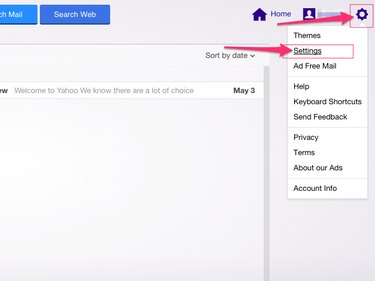
Step 3: Update Your Mail Settings
Update the settings you want to change. Here you can customize a variety of Yahoo Mail settings and options:
- Mail filtering
- Security
- How you view email
- How you write email
are displayed on the left side of the window. Select a category, make the desired changes and click the Save button when you're finished.