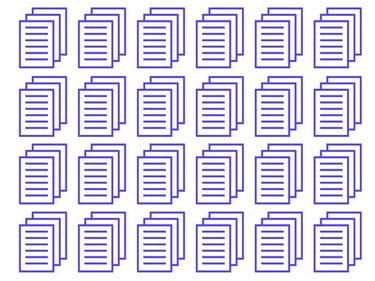
You can open and view Portable Document Format (PDF) files in Adobe Reader. PDF files display documents in the format they were originally created to have. According to Adobe, "Acrobat doesn't directly let you shrink your pages. ... By default, Acrobat and Reader will use one of the scaling options to make sure all the page content fits in to the printable area of a page. A PDF file is inherently scalable, and need not have white margins." There are a couple ways, however, that you can change margins in PDFs.
Adobe Acrobat: Changing Settings
Video of the Day
Step 1
Open the file in Adobe Acrobat, then select "Document" and "Crop Pages."
Video of the Day
Step 2
Click on "Custom" under "Change Paper Size" and enter a height and width.
Step 3
Go to "Page Range," then pick "All" for multiple pages or "From 1 to 1" for a single page. Then click on "OK" to apply the settings.
Step 4
Select "File" and "Print" from the toolbar and change "Page Scaling" to "Reduce to Printer Margins."
Adobe Reader: Changing Settings
Step 1
Open the file in Adobe Reader and select "File" and "Print" from the toolbar. The "Print" dialog box will open.
Step 2
Click on the "Properties" button, then choose the "Layout" tab.
Step 3
Pick the paper size you want to print the PDF on and add a check mark to "Scale to Fit."
Step 4
Go to "Resize to" and scale down the document to the size you want. You might want to choose a size between 50 percent and 100 percent. Then click "OK" to close the "Scale to Fit" dialog box.
Step 5
Press "OK" to close the "Properties" window. Then press "OK" to close the "Print Setup" dialog box and print the document. Your document will be printed to the set margins.