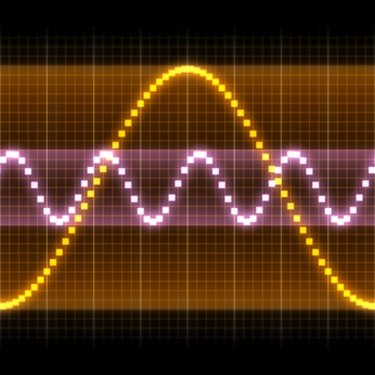
WAV files are uncompressed audio files that can be played in most MP3 players, such as the iPod. Like any sound file though, they may be too loud or quiet when compared to other audio files in your collection. Changing the volume of a WAV file can be done easily in iTunes, or in other programs, so it is the same sound level as the rest of your audio collection.
Using iTunes
Video of the Day
Step 1
Launch iTunes. Create a new playlist "ctrl"+"n" and drag the WAV file into that playlist.
Video of the Day
Step 2
Right-click on the WAV file in the iTunes playlist and go to "Get Info."
Step 3
Go to the "options" tab and slide the "Volume Adjustment" bar to the left to decrease the volume of the WAV, or to the right to increase its volume.. This will not make any changes to the WAV itself, just how iTunes plays it. Other programs will still play the WAV at its original volume.
Using Audacity
Step 1
Download and install Audacity. Launch the program after installation is complete.
Step 2
Go to "File" then "Open." Find the WAV file you want and double-click on it to open the file in Audacity.
Step 3
Highlight the entire WAV file by pressing "ctrl"+"a."
Step 4
Go to "Edit" then "Amplify." Drag the bar under "Amplification" to the left to decrease the volume of the WAV, or to the right to increase the volume. Click "preview" to test out the new volume setting, then "OK" to change the volume.
Step 5
Go to "File" then "Save" to save the WAV. This new volume is permanent and will be the same across all programs.
Using Free Audio Editor
Step 1
Download and install Free Audio Editor. Launch the installer. Choose "Custom Installation" and uncheck the box next to "Include Autocomplete Pro." Finish the rest of the installation and launch the program after installation is complete.
Step 2
Go to "File" then "Open." Double-click on the WAV file you want to adjust to open it.
Step 3
Go to "Effect" then "Amplify." Type in a number less than 100 to decrease the volume by that percent. For example, if you want the WAV to be half as loud type "50." Type in any number greater than 100 to increase it. After choosing the volume click "OK."
Step 4
Go to "File" then "Save" to save the changes. This new volume is permanent and will be the same across all programs.