When performing manual or automatic updates on Windows 7, 8 and 8.1, the Windows Update applet stores a list of installed and failed updates for your review. To prevent updates from filling up the list over time, clear the update history by manually deleting Windows Update's log files. You must, however, temporarily stop the Windows Update service before clearing the update history.
Step 1
Press Windows-R, type services.msc into the Run box, and then click OK to open Windows Update.
Video of the Day
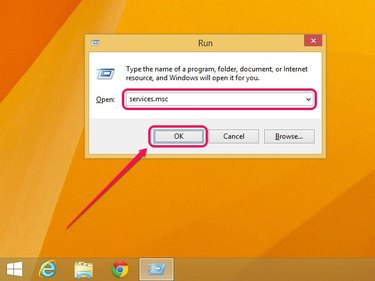
Step 2
Scroll down the list of services, right-click Windows Update, and then select Stop.
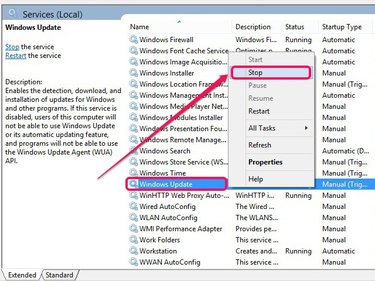
Step 3
Open the Run box, type %windir%\SoftwareDistribution, and then click OK to open the Software Distribution folder.
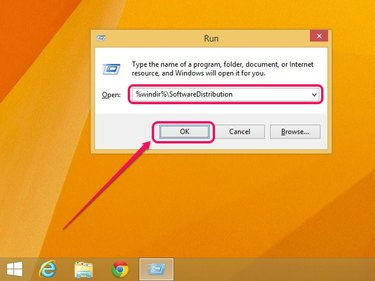
Step 4
Double-click the folder labeled DataStore.
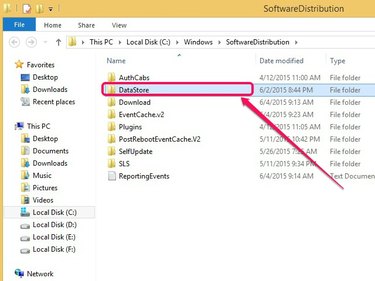
Step 5
Hold down Ctrl, and then select Logs and DataStore.ebd. Right-click any of the selected items, and then click Delete to remove both items and clear the update history.
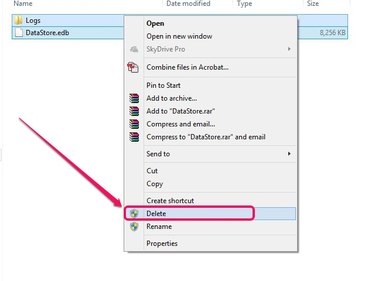
Step 6
Open the Services applet, right-click Windows Update, and then select Start to restart the Windows Update service.
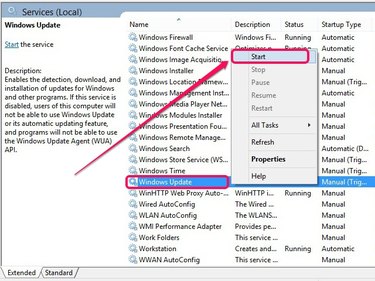
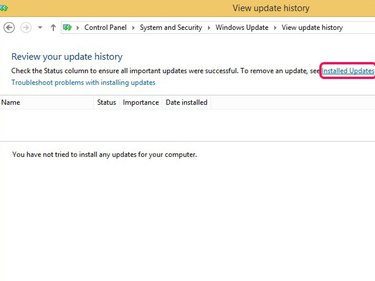
Video of the Day