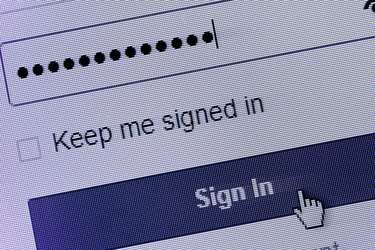
Web browsers can save passwords you enter, allowing you to log in again later automatically. To prevent people from seeing these passwords over your shoulder, they appear as a series of dots, but you can look up any saved password to see its actual letters. Doing so in private does not pose any additional security risk, as passwords will still appear as dots when filled in.
Passwords in Firefox
Video of the Day
To see the list of saved passwords in Firefox, open the Options window to the "Security" tab and click "Saved Passwords." By default, the list only displays each website and username. Press "Show Passwords" and click "Yes" to confirm the choice. Enter part of a site name, username or even part of a password in the search box to narrow down the list. If you share a computer and want to prevent others from following these steps, enable "Use a Master Password" in the security options. With this option on, you'll need to enter your master password to see saved passwords.
Video of the Day
Saved Chrome Passwords
In Chrome's Settings window, click "Show Advanced Settings" to display the Passwords and Forms section, among others. In this section, click "Manage Saved Passwords." Chrome has a searchable list of sites, usernames and passwords, with each password obscured with dots. To display a password, click it and press "Show." Chrome will ask for your Windows user password to confirm your identity. After entering it, you can display additional saved passwords for one minute without having to enter your Windows password again.
Internet Explorer Credentials
Internet Explorer on Windows 8 saves passwords to the Windows Credential Manager, which is also used to save logins for networked computers. Open the Credential Manager from the Windows Control Panel and choose the "Web Credentials" section. Click the down arrow by any website to see more information, including the password obscured by dots. To see the actual password, click "Show" and enter your Windows user password.
Displaying Passwords as You Type
Some websites have an option to display a password without dots as you enter it, but on all other sites you'll need to use a browser add-on for this feature. If you use Firefox, you can add the "Show My Password" or "Unhide Passwords" extensions. Chrome options include "Show / Hide Password" and "HTML Revealer and Password Revealer." To display passwords in Internet Explorer, install the "IE Asterisk Password Uncover" extension. Each of these tools (links in Resources) works slightly differently, with some displaying all passwords, some adding a "Show" button to websites and others revealing passwords when you place the cursor over password dots. Only use these add-ons on private, secure computers to prevent other people from revealing your saved passwords.
- Mozilla Support: Password Manager - Remember, Delete and Change Saved Passwords in Firefox
- Google Chrome Help: Manage Your Website Passwords
- TechSpot: After Mac, Now Windows Gets Master Password Protection in Chrome
- CNET: Windows 8 Aims to Take Pain Out of Managing Passwords
- Mozilla Add-Ons: Show My Password
- Mozilla Add-Ons: Unhide Passwords
- Chrome Web Store: Show / Hide Passwords
- Chrome Web Store: HTML Revealer and Password Revealer
- Internet Explorer Gallery: IE Asterisk Password Uncover