Eyedropper Tool Basics
In Adobe Photoshop CC, the eyedropper tool selects a color from your image, copying it to your foreground or background color selection for use with other tools. To copy the color from a specific point, click the Eyedropper Tool icon (or press I) and click an image on the color you want to copy. To copy to the background color, hold Alt while you click a color.
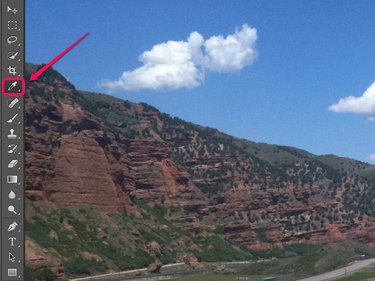
Video of the Day
Click and drag on the picture to compare the color under your cursor (the top half of the colored circle) to the current foreground color (the bottom half of the circle). Release the mouse button to copy the color under the cursor. This preview feature only works on systems with a compatible graphics card.
Video of the Day
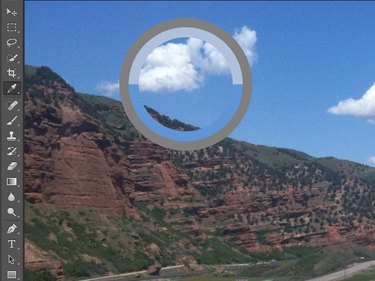
Advanced Options
The eyedropper tool can do more than just pick up a single color from a specific pixel. Change the settings to mix colors or work with specific layers.
Sample Size
With the eyedropper selected, set the Sample Size on the top menu bar to select an average, blended color rather than the color at a specific point. For example, pick 5 by 5 Average to choose the average color from a five-pixel square around your cursor.
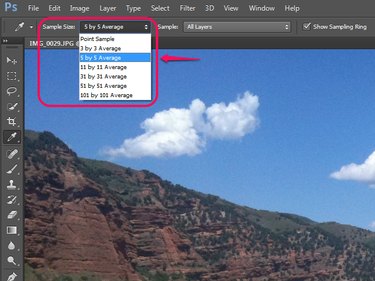
Sampled Layers
The adjacent menu selects which layers the eyedropper tool uses. By default, it picks colors from All Layers. Other options let you limit the color to the Current Layer or Current & Below, or ignore adjustment layers.
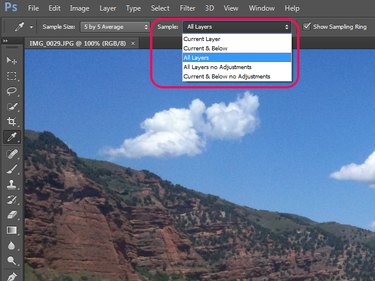
Related Features
Eyedroppers in Adjustment Settings
You'll also see a row of eyedropper tool icons in several of Photoshop's image-adjustment settings, such as Levels and Exposure. In these contexts, the eyedropper isn't used to copy colors, but to pick the black, gray and white points on your image as part of image adjustment. Although these droppers aren't used for the same purpose as the regular eyedropper tool, they share its Sample Size setting.
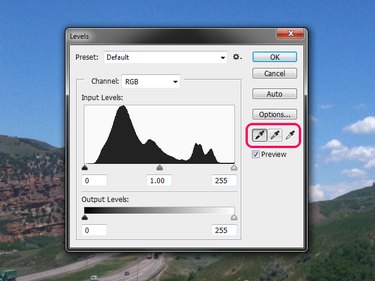
Color Sampler
Right-click the eyedropper tool and pick Color Sampler Tool to see the RGB and CMYK color values of a selection on your image. The color sampler tool won't copy the color, but helps you track the color for later reference or for use in another program. Sampled points -- up to four -- remain on your image as you work.
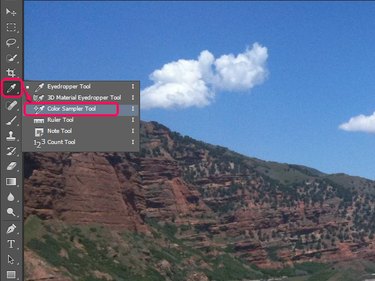
Like the eyedropper tool, the color sampler uses the Sample Size setting. Changing the Sample Size setting affects existing color sample points as well as new ones.