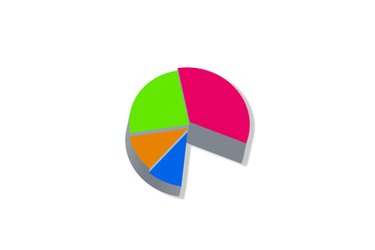
Microsoft PowerPoint is a versatile presentation program for projecting onscreen displays of content of many kinds. PowerPoint is often used to give lectures, classes, and tutorials due to its convenient method of organizing content into sequential slides. However the program's unique structure makes it suited for other tasks as well. A simple counter could easily be constructed in PowerPoint if you need a system for keeping track or taking score of an activity. In this way, a number could be projected onto a screen and incrementally changed for any reason, to count up or down.
Things You'll Need
Video of the Day
- Microsoft PowerPoint
Video of the Day
Step 1
Open PowerPoint. Create a new blank document. Use the "New" command in the "File" menu or the "New" button on the toolbar.
Step 2
Insert the same number of slides to equal the maximum number allowed by your counter. If you wish the PowerPoint presentation to display a counter from one to ten, then insert ten slides. Use the "Insert" menu to add these slides. Alternately, use the "Control-M" keyboard combination to insert several slides quickly.
Step 3
Click once on the first slide in the left outline pane. Press the "Shift" button, then click on the last slide in the list. This will select all the slides in the presentation. Alternately, click on one slide in the list and use the "Control-A" keyboard combination to select them all.
Step 4
Select the "Slide Layout" option from the "Format" menu.
Step 5
Choose the "Title Slide" layout from the "Slide Layout" pane on the right of the program window. This will assign all the slides to the same prominent layout appropriate for a counter.
Step 6
Click the first slide. Then click in the "Click to add title" placeholder in the middle of the slide. Type the number "1".
Step 7
Type the next numerical increment into each subsequent slide. For slide two, type a "2" into the "Click to add title" placeholder, and continue for all the slides.
Step 8
Format the presentation so the counter is attractive, if desired. Click the "Slide Design" option in the "Format" menu. Then select a background and font style from the "Slide Design" pane on the right of the program menu. The PowerPoint counter is now complete.
Step 9
Press "F5" to run the counter. Increment or decrement the counter by using the right and left arrow keys on the keyboard.