Microsoft Word has long been able to display different selections of text in different colors. With Word 2010 and 2013, it can also place a color gradient across a selection, cutting down on the work needed to add multi-colored text and making it possible to have multiple colors on a single letter. With a custom-made gradient, text in Word can have as many colors as you want, even a complete rainbow.
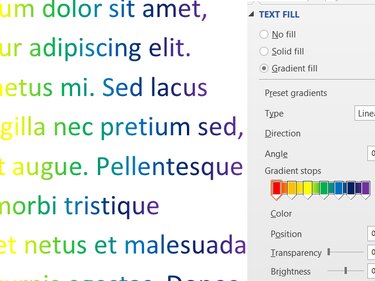
Video of the Day
Add Colors to Text
To change the color of text in Word, select the text you want to modify and pick a new color from the Font Color drop-down menu on the Home tab.
Video of the Day
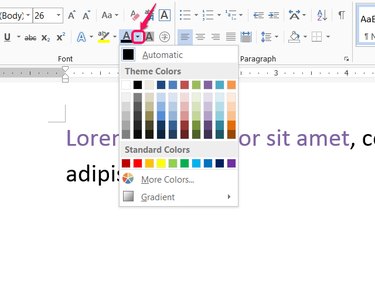
Each selection of text retains its own coloring. After picking the color for one selection, select another block of text and pick another color. Other than the time it takes, there's nothing stopping you from assigning a different color to each word or even each letter.
To help speed the process of changing many colors, a small menu bar pops up on the page when you select text. Use the Font Color drop-down on this bar to save the time of moving your mouse back and forth to the main ribbon.
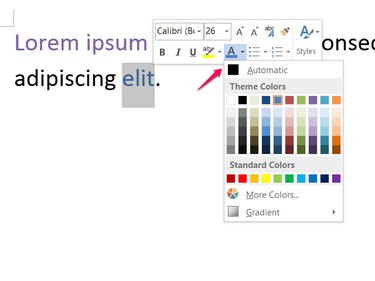
Add Gradients to Text
Adding colors normally limits you to at most one color per letter. With a gradient, you select a pattern made of as many colors as you want, and Word applies the pattern across your selection.
Basic Gradients
Start by selecting a base color for the text, and then reopen the Font Color drop-down and choose Gradient to pick a pattern. Patterns in the Light Variations section flow from the base color to white, while the Dark Variations move toward black. To use colors other than white or black, you need to create a custom gradient instead.
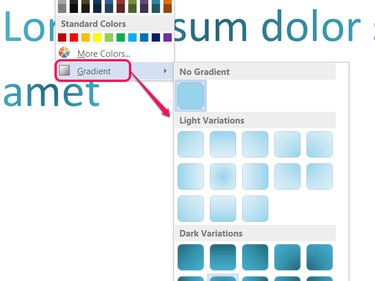
Custom Gradients
Click More Gradients from the gradient list to design your own pattern or add more colors. On the sidebar in Word 2013, or in the dialog box in Word 2010, select Gradient Fill and choose a type and direction for the pattern.
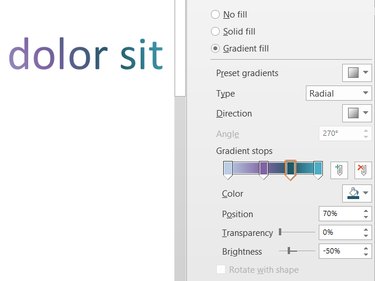
Each of the markers on the Gradient Stops line represents a point that you can modify. Drag them to reposition the stops and click one to set its color, position, transparency and brightness. To add additional stops, click the pencil icon with a green + sign. To remove the selected stop, click the icon with a red X.