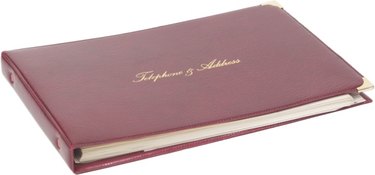
Microsoft Office has long dominated the business world as the standard productivity toolkit for common office tasks. Word is a word processor that also includes many ready-made templates for organizing text on a page, including tables. You can quickly create a nice-looking, ready-to-print telephone directory for your business or organization using a table in Word.
Step 1
Launch Microsoft Word and create a new document.
Video of the Day
Step 2
Increase the font size using the drop-down menu in the "Font" area along the top of the window. This upper region of Word's interface is called the Ribbon. Type a title for your telephone directory, including the name of the business or organization. Press "Enter," then click "Normal" in the "Styles" area of the ribbon to reduce the font size again.
Step 3
Click the "Insert" tab above the Ribbon. Just beneath the "Insert" tab, click "Table." A grid of white squares appears. Click the second from the left on the top row to make a two-column table: one column for a person's name, and another for his telephone number. Specify more columns if you need to add extra information to your directory entries. The table appears beneath your directory's title, and the cursor is automatically placed in the first field.
Step 4
Type the name of the first person in your directory. You needn't alphabetize the directory yourself, because Word can do that for you when you're finished. Press "Tab," then type the person's telephone number. Press "Tab" again to start a new row in the table, type the next person's name, and continue filling the directory in this manner until it's complete.
Step 5
Click anywhere in the table, then click the "Layout" tab above the ribbon if you want to alphabetize your directory. Click "Sort." In the dialog box that appears, make sure "Column 1" is selected in the "Sort By" drop-down menu, and "Text" in the "Type" menu. Click "OK," and your directory is instantly alphabetized.
Step 6
Click anywhere in the table, then click the "Layout" tab to remove an entry from your directory. Click anywhere in the entry to be deleted, then click "Delete" in the "Rows & Columns" area of the ribbon. Choose "Delete Rows" to remove the entry. Select multiple directory entries and use the same command to delete them all at once.
Step 7
Click anywhere in the table, then click the "Design" tab above the ribbon to choose a visual style for your directory. Click one of the styles shown in the "Table Style" area of the Ribbon to select it. Some of the styles add color to alternate rows of the directory, which makes it easier to read.
Step 8
Press "Ctrl-S," then choose a location and name for your directory and click "Save."
Video of the Day