
Paint for Windows 7 and 8 includes a basic text placement tool, but it only lets you edit text that you just placed. The moment you close a text box in Paint, the text flattens, becoming part of the picture. Unlike more advanced photo editors, Paint does not support layers, so to edit existing text, you'll have to delete it and retype it. Once you've placed the text and closed the box, there is only one method for how to edit text in Paint.
Place and Edit Text Boxes
Video of the Day
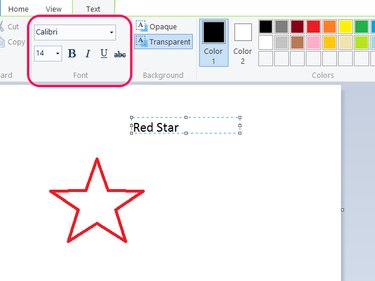
Select the "Text" tool and click to place a text box. As long as the text box is open, you're free to edit the text. If you're wondering how to change the color of text in paint, in addition to typing or deleting text, use the settings on the menu bar to edit the text's formatting, such as font, size and color.
Video of the Day
How to Edit Text in Paint
Once you close the text box, you can't open it again for editing. The same holds true for text that's part of an image, such as a speech bubble in a comic. Your best option in Paint is to delete unwanted text and replace it.
If you just placed the text and want to undo a mistake, press "Ctrl" and "Z" to remove the erroneous text box. When deleting text on a colored background, select the "Color Picker" (the eyedropper icon) and right-click the background color before starting.

Click "Select" to pick the selection tool. To help select text in tight spaces, open the "Select" drop-down menu and choose "Free-Form Selection."

Drag to draw an outline around the text you want to remove, and then press "Del" to delete the text.
You can work in tight spaces more easily by zooming in using the slider in the lower-right corner of the program.
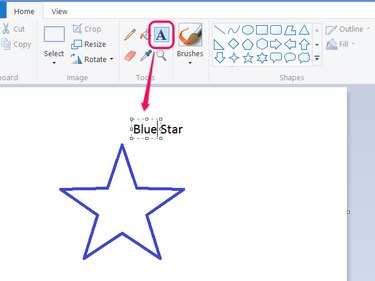
Choose the "Text" tool and click to place a new text box. Write your next text and drag the text box by its border to position it precisely. Click outside of the text box to finish.
The Limitations of the Method
This method works well on single-color backgrounds, but not on colorful backgrounds, such as when text appears atop a photo. Paint does not have a clone tool, which helps repair images after deleting text. To edit text in such a case, you'll need a more powerful photo editor such as Photoshop, GIMP or Paint.NET.