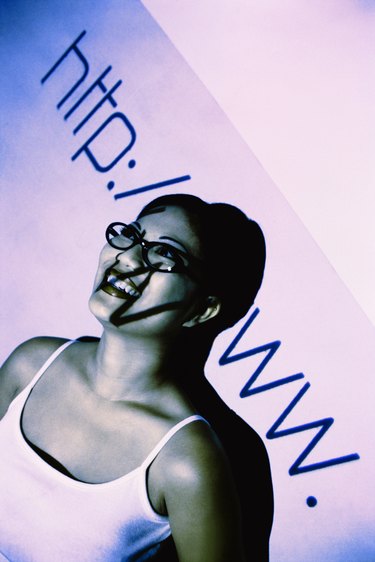
Client URL Library (cURL) enables you to write or install programs with PHP code that tells your site or application to communicate with another site, database or application that is accessed via an http or https standard Web-address protocol. GoDaddy automatically enables cURL on all Linux and Windows shared hosting servers. However, you need to enable cURL on your cPanel if you have a GoDaddy virtual private server (VPS) or dedicated server. You can do this by customizing your PHP installation with the Easy Apache feature of your cPanel.
Step 1
Type the IP number of your GoDaddy VPS or dedicated server followed by a (:) and the number "2087" into your browser window to access your cPanel. For example, if your server IP number is 195.195.255.255, type "195.195.255.255:2087." Wait a few seconds for your cPanel login page to appear. If you receive a security error message, click the prompt that allows you to disregard the error and proceed to your cPanel homepage.
Video of the Day
Step 2
Enter your cPanel root user name and your password in the appropriate fields in the login box. Click the "Login" button at the bottom of the box. Wait a few seconds for the cPanel home page to appear.
Step 3
Type the word "easy" into the "Find" box at top of the left sidebar of your cPanel home page and click the "x" in the square next to the box. Click "Easy Apache (software update)" in the search results that you see.
Step 4
Wait a moment or so for the Apache profile screen to appear. Make sure that the radio button for "Previously Saved Config" is selected by default unless you wish to make other changes to your PHP configuration. Additional changes are not recommended unless you are experiencing problems with your hosted sites.
Step 5
Click the "Start customizing based on profile" box, which is furthest to the right at the bottom of the "Profile" page.
Step 6
Click the "Next step" box at the bottom of the "Apache version" page as soon as it appears. Do not change anything on this page.
Step 7
Click the "Next step" box at the bottom of the "PHP major version" screen as soon as it appears without making any changes.
Step 8
Click the "Next step" box at the bottom of the "PHP minor version" screen when it appears. Do not make any changes to this page.
Step 9
Scroll down to the bottom of the "Short options list" as soon as it appears. Click the "Exhaustive options list" at the bottom right of the "Short options list" page.
Step 10
Scroll down on the "Exhaustive options list" page until you see an entry for "cURL," which is preceded by a check box; check the check box. Scroll down to the bottom of the page and click the "Save and build" box at the bottom right.
Step 11
Click the "Yes" button in the "Confirm action" box when it appears in the center of your screen and then click "I understand" in the confirmation box.
Step 12
Wait until you see the green "Build Complete!" message at the top of your browser screen above the log of the changes you've made to your server. This can take an hour or more, depending upon how much data is stored on your server. Do not interrupt the process or you will lose valuable data.
Step 13
Click "Home" in the left corner of the screen to return to the cPanel home page, if you wish to carry out other maintenance tasks. Exit cPanel by closing the browser window.
Video of the Day