On most Lenovo computers, you can press Fn-F5 to display the Lenovo Wireless Device Settings window with options to enable and disable both your wireless and Bluetooth networking.
Step 1
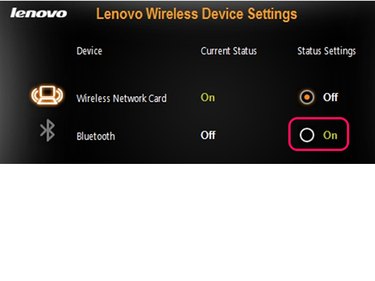
Press Fn-F5 on your keyboard to display the wireless device settings window. Use your mouse to select On for Bluetooth.
Video of the Day
Step 2
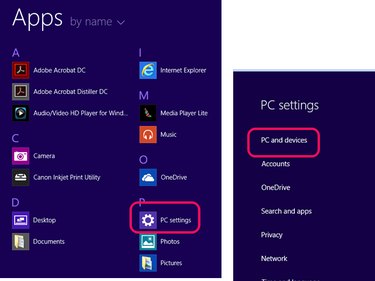
Launch PC Settings from the Apps menu and then choose PC and Devices to manage your Bluetooth devices and settings.
Step 3
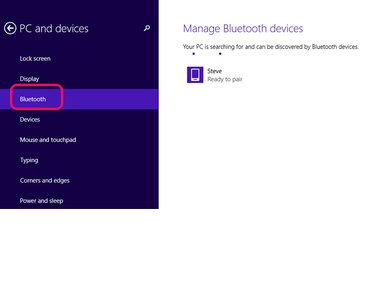
Tap or click to highlight Bluetooth in the left column and wait for your computer to discover nearby devices with which you can pair. While your computer searches, it makes itself visible to other Bluetooth devices.
Step 4
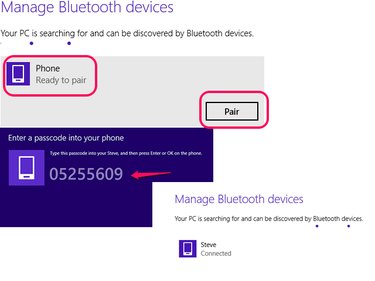
Double-click the device you want to pair with and choose Pair. Type the passcode into the other device when it appears on your screen. The display changes to show that the device is paired.
Step 5
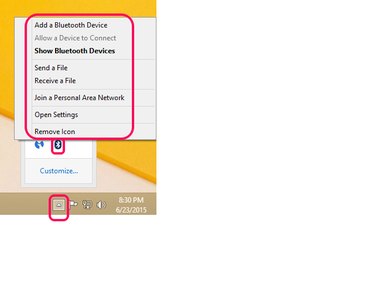
You can also open the Desktop, click the Notifications icon, click the Bluetooth icon and display a menu of Bluetooth options.
Troubleshooting
If the Bluetooth indicator doesn't turn on:
- Check to see if you have a Bluetooth button that you need to turn on in addition to the software menu setting.
- If your computer resumed from standby or hibernation, you might have to reactivate Bluetooth using the Fn-F5 keys.
Video of the Day
If Bluetooth is on but is not recognized by Windows:
- Open the Device Manager and look for the Bluetooth icon in the Network Adapters section. If the device has an exclamation point next to it, you need to reinstall your Bluetooth drivers.
- Verify that you have the most current Bluetooth drivers installed for your computer.
- Reboot your computer and let Windows recognize and search for the Bluetooth drivers when it starts up.