Fill colors in Excel 2010 and 2013 usually fill each cell with a single solid color, no matter how large the cell in question. To add two background colors to one cell, use the Two Colors fill effect to create a gradient.
Step 1: Format Cells
Select the cell you want to fill, right-click the cell and choose Format Cells.
Video of the Day
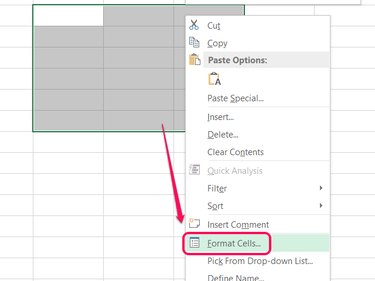
Image Credit:
Image courtesy of Microsoft
Step 2: Open Fill Effects
Open the Fill tab and click Fill Effects.
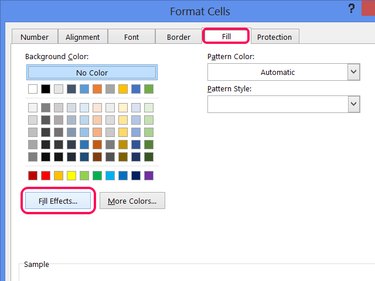
You can't combine a two-color effect with a pattern, so leave the Pattern Style blank.
Image Credit:
Image courtesy of Microsoft
Step 3: Pick the Two Colors
Choose Two Colors, and then pick the two colors you want to use with the Color 1 and Color 2 selectors.
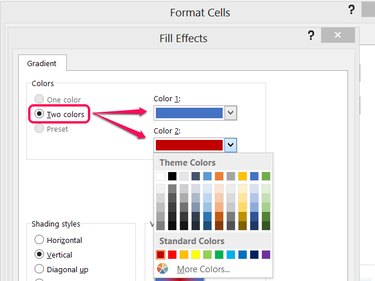
Click More Colors and then Custom for a full RGB color picker.
Image Credit:
Image courtesy of Microsoft
Step 4: Pick a Style
Pick a shading style and choose one of the variants.
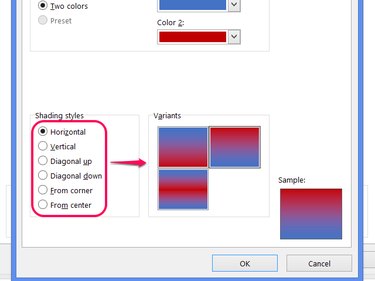
Image Credit:
Image courtesy of Microsoft
Step 5: Apply the Colors
Click OK on both open windows to set the new fill colors.
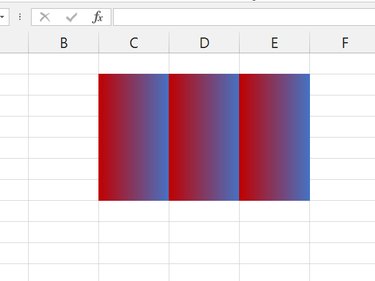
A Vertical style applied across several rows and columns.
Image Credit:
Image courtesy of Microsoft
Video of the Day