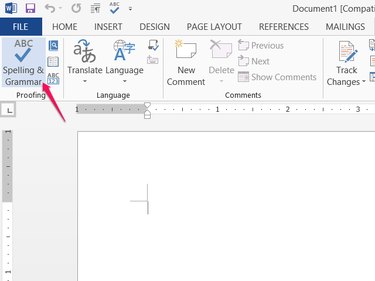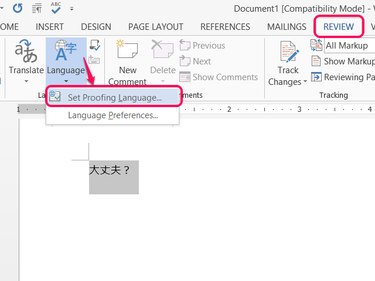English copies of Windows include everything you need to type in Japanese in Word 2013 and other programs, but Japanese input isn't turned on by default. Enable the Japanese Input Method Editor and optionally add additional fonts and proofing tools to write a Japanese composition.
Turn on Japanese Input
Before you can type in Japanese, you need to add Japanese to your list of languages in Windows. In Windows 8, open the Control Panel, start the Language Control Panel and click Add a Language.
Video of the Day
Video of the Day
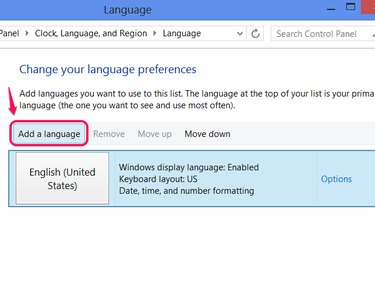
Pick Japanese from the list and click Add. Windows might need to download additional files to install Japanese input. This download takes place only the first time you use Japanese, and is completely free.
After installing a second language, Windows displays the current keyboard language on the taskbar. While in English mode, an icon displays "ENG." To switch to the Japanese IME, click the icon or press Windows-Space. (In Windows 7 and older systems, press Alt-Shift followed by Alt-Tilde to switch to Japanese.) Open a Word document, and you're ready to type in Japanese.
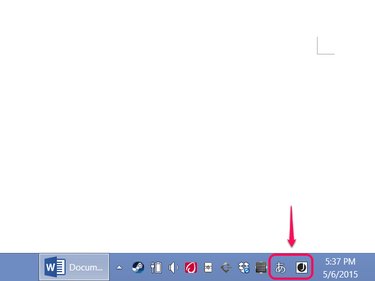
Japanese Fonts
Word doesn't filter the font list based on your current language, but if you try to type Japanese in an English font, Word automatically switches to the default Japanese font: MS Mincho. MS Mincho isn't a particularly elegant font, with its serifs turning grainy at regular and small text sizes. Windows includes two alternate Japanese fonts: MS Gothic, a sans-serif typeface, and Meiryo, another sans-serif face that uses clean, easy-to-read lines.
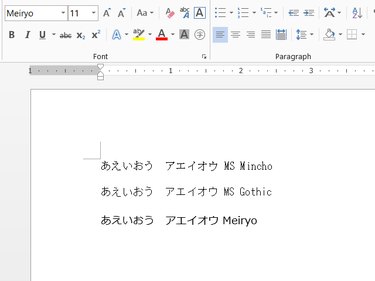
Add more Japanese fonts as you would add fonts in English: Download a font file -- unzip it if necessary -- double-click it and press Install. A few websites that offer free Japanese fonts are Google's Noto Fonts, Free Japanese Fonts and Cool Text. Some commercial font stores, including Adobe, MyFonts and FontShop, sell Japanese fonts.
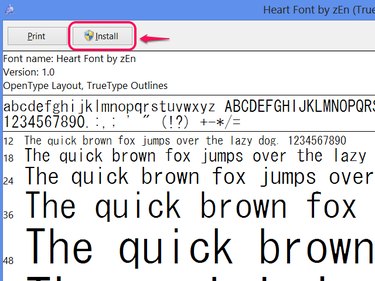
Japanese Spell Check
English copies of Word don't include a Japanese spelling checker out of the box, but Microsoft offers one for free download. Quit Word if you have it open before proceeding. Visit the Japanese Proofing Tools download page and click ダウンロード (Download).
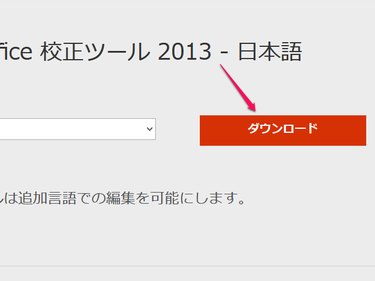
Download and install proofingtools_ja-jp-x86.exe, unless you use the 64-bit version of Office, in which case you need proofingtools_ja-jp-x64.exe. If you're not sure, you probably need the x86 version. After installation, run a spell check in Word as you would for an English document.