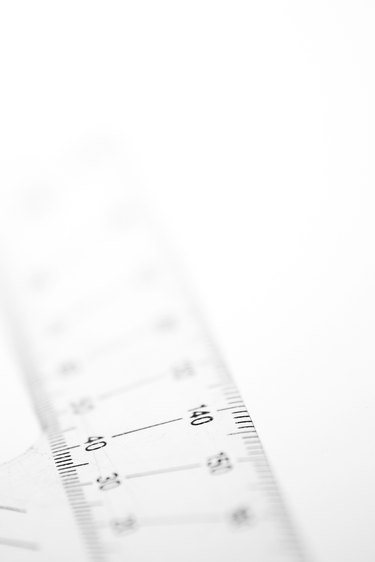
Although Microsoft Excel 2013 enables the top and side rulers by default, it doesn't display them in the Normal view setting. Presumably, this is because the Normal view mode is designed for data entry. Only after you change the view to Page Layout does Excel have a physical basis of comparison -- the printed page size -- to make the ruler meaningful.
Display the Rulers
Video of the Day
Click the "View" tab to see the Ruler check box in the Show group. In the default Normal view mode, this option is checked but grayed out. After clicking "Page Layout" in the Workbook Views section, which converts the spreadsheet to a print display, the Ruler option is activated. Clicking the "Ruler" check box then toggles the top and left rulers on and off.
Video of the Day
Change the Ruler Units
Excel uses your Windows default settings for the ruler units, but you can override these settings. Click "File," select "Options" and then choose "Advanced." Click the "Ruler Units" drop-down menu, select your preferred measurement unit and then click "OK." The menu offers Inches, Centimeters and Millimeters.