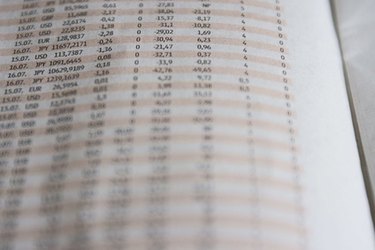
Microsoft Excel can help users input and organize vast amounts of data. Spreadsheets can span thousands of rows deep. While this may be effective from a technology management perspective, finding duplicate values in the sea of data can be impossible with the naked eye. Excel is able to check an entire worksheet for duplicate values by using conditional formatting. If any duplicates are found, Excel highlights those duplicates in a color of your choice.
Step 1
Open an Excel spreadsheet. Highlight the range of cells you want to search for duplicates. To highlight data, left-click at the top left of the first cell and drag the cursor to the bottom right of the last cell.
Video of the Day
Step 2
Click on the "Home" tab.
Step 3
Click on "Conditional Formatting" in the "Styles" group.
Step 4
Mouse over "Highlight Cells Rules" and then click on "Duplicate Values."
Step 5
Click on the drop-down menu on the right to choose a highlight color, then click the "OK" button. Excel will highlight the duplicates in the cells you selected.
Video of the Day