There are three ways to include a video in a PowerPoint presentation:
- Insert a video. PowerPoint copies the video into the presentation and saves it as part of the PowerPoint document. You can run the presentation from any computer, and you do not need network or Internet access to play the video when you run your presentation.
- Insert a video link. PowerPoint plays the video file from the linked location on your computer. You must run the presentation from the same computer and you cannot move the video file to a different location, but you do not need network or Internet access to play the video.
- Embed a YouTube video. PowerPoint plays the video file from YouTube. You must have Internet access when you run your presentation. PowerPoint 2013 only supports embedding videos from YouTube. It does not support embedding videos from other websites.
Video of the Day
Video of the Day
Insert a Video or a Video Link
Step 1
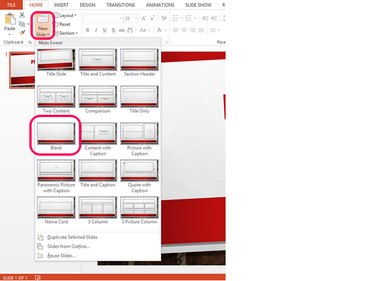
Add a blank slide to the presentation.
Step 2
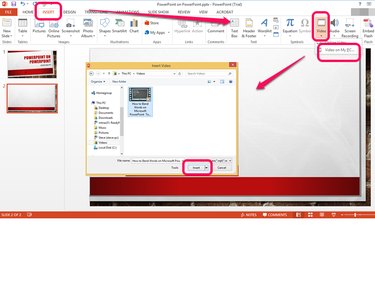
Choose Insert from the menu. Select Video from the ribbon bar and choose Video on my PC... Then, navigate to the location where the file is stored and click the video to highlight and select it.
Step 3

Select Insert and then choose one of the following two options to include the video:
Insert: PowerPoint inserts the video file into the PowerPoint presentation and it becomes part of the PowerPoint document. You can copy the PowerPoint presentation to a different computer and the video will still play. However, if you modify the video, you must reinsert it into your presentation to update it with any changes.
Link to File: PowerPoint plays the video file on your computer from the location where it resides when you add the link. If you move the video file to a different location on your computer or if you copy the PowerPoint presentation to a different computer, the video won't play. However, if you modify the video and don't change the location, your presentation will always play the most recent version.
Step 4
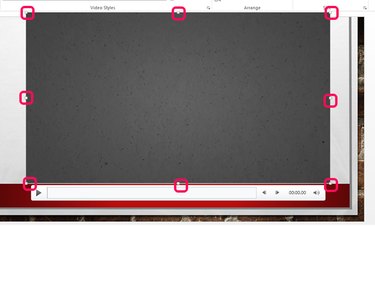
Use the bounding boxes to resize the video to fit on your slide within your presentation theme.
Step 5
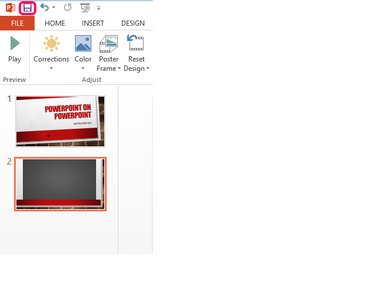
Click or tap the Save icon to save your presentation.
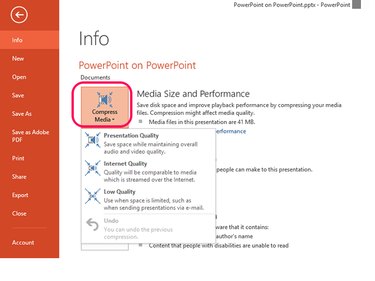
Embed a YouTube Video
Step 1
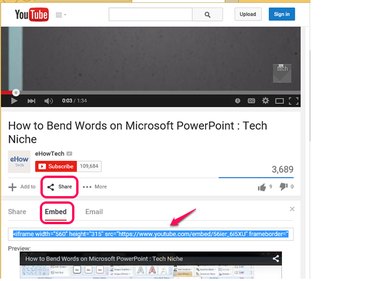
Navigate to YouTube and locate the video you want to embed in your presentation. Choose Share, and then Embed to display the embed code. Highlight the embed code and press Ctrl-C to copy it to the clipboard.
Step 2
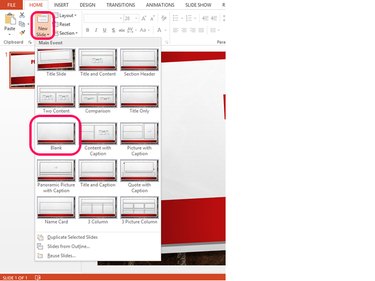
Select New Slide and choose a layout, such as Blank, for the slide that will display the YouTube video.
Step 3
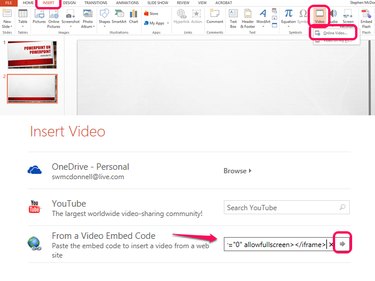
Choose Insert from the menu. Select Video and then Choose Online Video... from the ribbon bar. Tap or click in the box to the right of From a Video Embed Code and press Ctrl-V to paste the embed code you copied from YouTube. Tap or click the arrow next to the embed code you pasted to continue.
- Microsoft: Why Can't I Embed a Video in PowerPoint?
- Microsoft: Requirements for Using the PowerPoint YouTube Feature
- Microsoft: Quick Reference Card -- Insert Video Into Your Presentation
- Microsoft: Insert or Link to a Video That is Stored on my PC
- GCF Learn Free: PowerPoint 2013 -- Inserting Videos