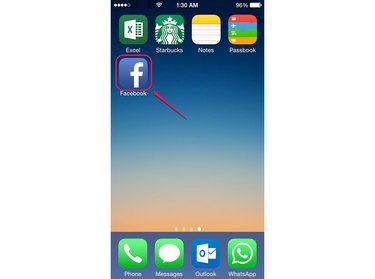
Unlike most apps that run on iOS 8.1, you can install the Facebook app from your iPhone's Settings menu instead of the App Store. This alternate installation method is possible because Facebook is integrated in all versions of iOS -- from version 6 and up. You only need an Apple ID to download the free app from the Facebook Settings section of the iOS Settings menu. In addition, you can upload content to your Facebook account from other applicable apps, such as the Photos app, by signing in to your account from the Facebook Settings section.
Step 1
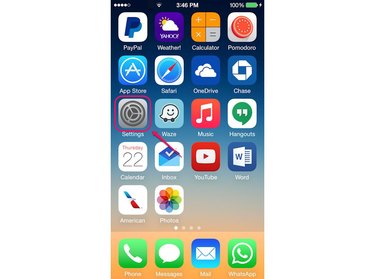
Tap Settings from the Home screen to open your iPhone's Settings screen.
Video of the Day
Step 2
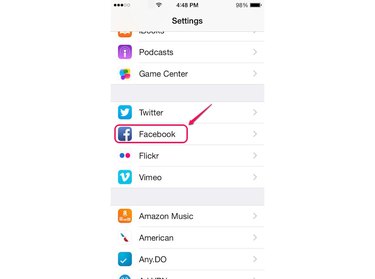
Scroll down the Settings screen and select the Facebook option to open the Facebook Settings screen.
Step 3
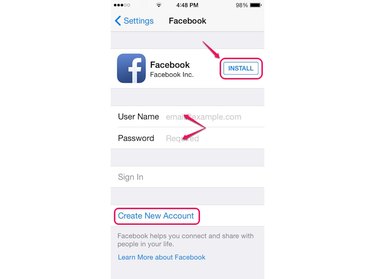
Tap the Install button to open a pop-up box that prompts for your Apple ID password. To post content to your Facebook account from other applicable apps, enter your Facebook credentials in the appropriate fields and then tap Sign In. After you sign in to your Facebook account, upload content by tapping an applicable app's Share icon, which resembles an arrow exiting a box. To create a new Facebook account, tap Create New Account and follow the instructions.
Step 4
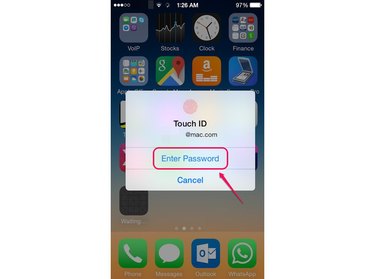
Tap Enter Password and enter your Apple ID password to download the Facebook app. If you use the Touch ID feature on your iPhone, press your applicable finger against the Home button to download the app.
Step 5
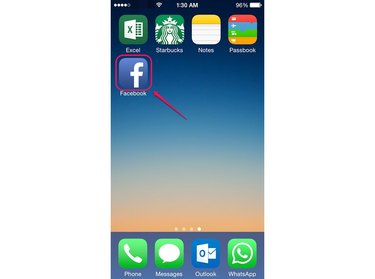
Tap the Facebook icon after the download process completes to launch the app. If you have a large number of apps across several screens, swipe your finger down from the middle of the Home screen and then type Facebook in the Spotlight Search bar to locate the app.
Step 6
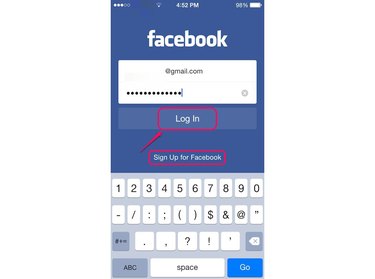
Enter your Facebook credentials in the applicable fields and tap Log In to access your Facebook account. If you don't have a Facebook account, tap Sign Up for Facebook and then follow the directions to create a new account.
Video of the Day
- Apple: iPhone User Guide for iOS 8.1 Software (February 2015)
- Apple: Use Facebook, Twitter and Other Social Network Accounts With iPhone, iPad and iPod Touch
- ITunes Preview: Facebook
- Apple: Use Touch ID on iPhone and iPad
- Apple: Frequently Asked Questions About Apple ID
- CNET: Understanding Facebook Integration on iOS 6
- Apple: Create an Apple ID
- Apple: Download iTunes