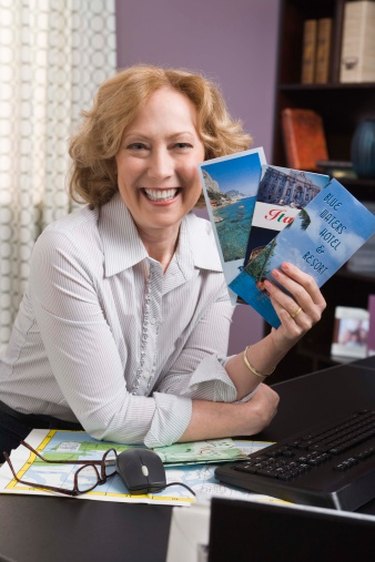
With all the expensive desktop publishing software available, you can still make your own double-sided brochures with Microsoft Word. The desktop publishing software are specialized to help you work with a professional printing company. Microsoft Word might not have those specialized features, but it it can be used to design a brochure. It's best to create the template first and then you can reuse the template. These instructions work best with Word version 2007.
Step 1
Open Microsoft Word.
Video of the Day
Step 2
Click the "Office" button.
Step 3
Click "My Templates" from the Templates column, then "Blank Document" and "OK."
Step 4
Click "Page Layout," "Orientation" and "Landscape."
Step 5
Click "Page Layout," "Columns" and "Three."
Step 6
Click "Page Layout," "Margins" and "Narrow" (making margins of 0.5 inches on the top, bottom, left and right).
Step 7
Click "Insert" and "Page Break."
Step 8
Click the "Office" button, "Save As," "Word Template," "Microsoft Documents" (in the left column titled Organize) and "Templates."
Step 9
Type the brochure template file name (for example, "3 Column Brochure").
Step 10
Click "Save."
Step 11
Click the "Office" button, "New," "My Templates" and a new window appears.
Step 12
Click "3 Column Brochure" and "OK."
Step 13
Type and edit your brochure.
Step 14
Save the brochure as a document.
Step 15
Click the "Office" button, and "Print."
Step 16
Select "Pages" from the "Page range" section of the Print dialog.
Step 17
Type in the number "1" next to "Pages" in the box provided.
Step 18
Click "OK."
Step 19
Take the printed page from the printer and replace it back in the paper feed bin or manual sheet feed slot, taking care to reverse the page.
Step 20
Repeat Steps 15 and 16.
Step 21
Type in the number "2" next to "Pages" in the box provided.
Step 22
Click "OK."
Video of the Day