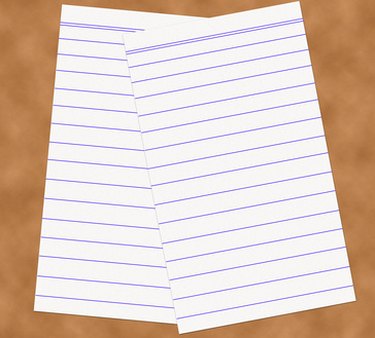
Flyers are an effective and inexpensive method of advertising. Flyers can help you sell something, spread a message or help you find something. You can create a flyer in minutes and print as many copies for distribution as necessary. One popular idea in flyer advertising is including convenient tear-off tabs. These tabs contain your contact information (such as a phone number, name, email or web address). Interested individuals can then tear off the tabs and take them for later reference—allowing them to contact you even if they don't have a pen and paper handy. Making flyers with tabs is simple.
Step 1
Open a word processing application such as Microsoft Word or OpenOffice. Create a blank document by going to "File" then selecting "New."
Video of the Day
Step 2
Adjust the margins so the text can fit to the edge of the page: Select "File" then "Page Setup." This will open a small prompt on the word processor. Select the "Margins" tab. Adjust the bottom page margin to the lowest printable setting, which is usually 0.17 inches.
Step 3
Create your flyer by adding a title, pictures and text. Grab attention by formatting the title with a larger font size, bold style or bright color. Make the description text smaller than the title. Upload any pictures by clicking the "Insert" menu, followed by "Pictures" or "Images." Navigate to the file and click "Insert." Complete the flyer's main text and formatting. Leave space at the bottom for the tabs.
Step 4
Make a table at the bottom of the flyer by using the Table feature. Go to "Table," then click "Insert Table" to create the layout. Select the table option for one row. Enter a number for the column option, depending on how many tabs you want to create. Six to 10 tabs is a good amount for an 8 1/2-by-11-inch page. Click "OK" to insert the table.
Step 5
Expand the table's row size by clicking on the table's line with your cursor. Hold down the left mouse button and slowly drag the table's row size until you are satisfied with the layout.
Step 6
Add the desired text to the first column. Include your contact information (name, email, etc.).
Step 7
Format the text to a vertical position by clicking on the "Table" tab then clicking "Format." Click on the "Text" tab, and change the "Text Direction" field to "Vertical." Some word processors may label this feature as "Rotate Text." This action will change the text to a vertical position.
Step 8
Copy and paste this information into the remaining cells until all columns in the table contain the contact information. Save the file when you finish by clicking "File" then "Save As." Print the file using the "Print" icon on the toolbar.
Step 9
Use scissors to create a cut down each vertical tab line, creating a "fringe" of paper tabs. This makes it easy for people to tear off the tabs. Distribute the flyers and hang them using staples or thumbtacks.
Video of the Day