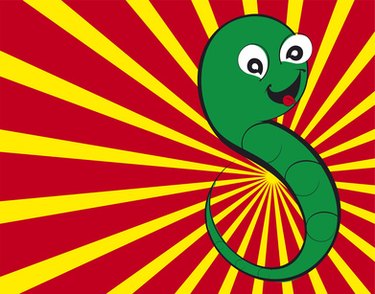
Microsoft Word's graphic organizer includes a collection of pictures from Office Collections, My Collections and Web Collections. You can use the search tool to find images quickly and efficiently in the graphic organizer and add them directly into your document. Word lets you create and manage your own collection of images as well, so you can access graphics you use frequently. You'll find the graphic, or clip, organizer in Word's Clip Art task pane.
Step 1
Open the graphic organizer in Word by selecting "Insert," "Picture" and "Clip Art" from the toolbar.
Video of the Day
Step 2
Select "Organize clips…" from the bottom of the "Clip Art" task pane. The "My Collections-Microsoft Clip Organizer" window will open.
Step 3
Select "My Collections" in the left pane, then click on "File" and "New Collection."
Step 4
Name the collection you want to create in the "New Collection" dialog box. To place the collection within an existing group, select a group. You can expand a group by clicking on the plus sign by the group's name.
Step 5
Press "OK." The graphic organizer will be added to the list.
Step 6
Highlight the graphic organizer you just created from the left pane to add graphics to it.
Step 7
Select "File," "Add Clips to Organizer" and "Automatically" from the toolbar to insert graphics automatically. To insert media clips, press "OK." Otherwise, click on "Options" and specify a folder by selecting the folder you want and pressing "Catalog."
Step 8
Select "File," "Add Clips to Organizer" and "On My Own" from the toolbar to choose your own graphics. Then navigate to the correct folder, select the images you want and press "Add."
Step 9
Select "File," "Add Clips to Organizer" and "From Scanner or Camera" from the toolbar to retrieve images from your scanner/camera. Then pick the device and select "Insert" or "Custom Insert."
Step 10
Add a keyword to your images by right-clicking on the picture in the "Microsoft Clip Organizer" and selecting "Edit Keywords..." Enter the keyword in the "Keyword" text box and click on "Add" and "Apply." Then click on "Next" to move to the next image in your list.
Step 11
Click on "File" and "Exit" once your graphic organizer is finished.
Video of the Day