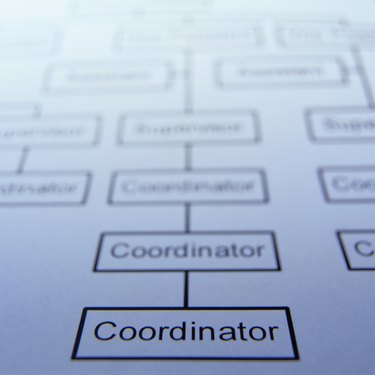
Microsoft Office 2010 contains templates that can communicate an organization's hierarchy. The "SmartArt" command features a gallery of shapes to illustrate data. Examples of "Hierarchy" charts include "Organization Chart," Picture Organization Chart" and "Name and Title Organization Chart." The "Add Shape" option lets you add more entries to the chart to represent a larger organization. Customize the chart layout and style to help your colleagues remember this data and spur them to action.
Step 1
Open the Excel, Outlook, PowerPoint or Word program to display a new document.
Video of the Day
Step 2
Click the "Insert" tab on the command ribbon.
Step 3
Click the "SmartArt" button in the "Illustrations" group. A gallery of thumbnail images appears.
Step 4
Click the "Hierarchy" option in the left pane to display "Hierarchy" charts in the middle pane.
Step 5
Click a thumbnail image to preview an enlarged view and chart description.
Step 6
Click "OK." The chart template copies to the new document. The "SmartArt Tools" ribbon displays two tabs: "Design" and "Format."
Step 7
Click the "Design" tab on the "SmartArt Tools" ribbon.
Step 8
Click the "Text Pane" button in the "Create Graphic" group. The "Type your text here" pane appears.
Step 9
Type the text such as a name and title, in the the text pane. The text copies to the organization chart.
Step 10
Insert more chart shapes by clicking the "Add Shape" button in the "Create Graphic" group on the "Design" tab.
Step 11
Update the layout by clicking the "More" arrow beside the "Layouts" group. A gallery of layout thumbnails appears. Click the preferred layout. For example, the "Picture Organization Chart" can insert image files.
Step 12
Apply formatting options by clicking the "Format" tab in the "SmartArt Tools" ribbon. Experiment with the "Shape Styles" or "WordArt Styles" to customize the shapes in your chart. For example, select a color border for colleagues working on a specific project.
Step 13
Save this document. Select a file location you can easily access.
Video of the Day