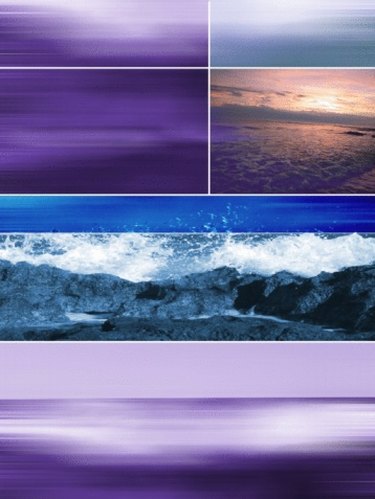
Digital photography provides most people with a variety of digital material for collages. Microsoft Paint is a simple graphical tool included with all versions of windows. Although it doesn't feature the more advanced features found in programs such as Photoshop, it is possible to create simple collages using MS Paint. The original photos remain unchanged after completing the process. This lets you create an original collage without sacrificing the individual pictures it contains.
Step 1
Open the "Start" menu. Move to the "All Programs" option and click "MS Paint" in the "Accessories" folder. Click the "Attributes" option in the "Image" menu.
Video of the Day
Step 2
Enter the size of the collage you want to create. Open a second copy of MS Paint using the "Start" menu. Click the "Attributes" option in the "Image" menu.
Step 3
Click the "Open" option in the "File" menu. Browse to one of the photos you want to use and click "Open." Click "Yes."
Step 4
Open the "Image" menu and click the "Stretch/Skew Image" option. Enter a percentage to reduce the photo to compose part of the collage. Open the "Edit" menu and click the "Select All" option, then the "Copy" option.
Step 5
Return to the other MS Paint window. Click the "Paste" option in the "Edit" menu. Click the image to move it as desired.
Step 6
Repeat steps 3 through 5 for each digital photo that you would like to add to your collage. Click the "Save" option in the "File" menu. Save the file using the ".jpg" file type.
Video of the Day