Mac OSX Yosemite enables you to insert different types of arrows into your text through its Emoji & Symbols menu. Insert the symbol into any type of text, such as word processor documents and emails, to highlight important information or just as a decorative element. Over 100 different styles of arrows are included in the Emoji & Symbols menu.
Step 1
Click Edit in the menu bar. This option appears no matter which program or application you use, such as a Web browser like Safari or any word processor including Pages, Notes and Word.
Video of the Day
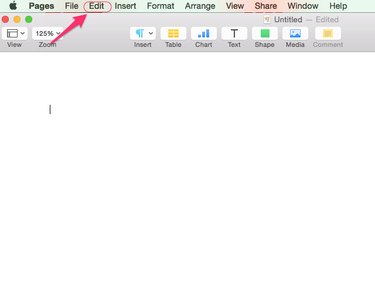
Step 2
Select Emoji & Symbols in the drop-down menu.
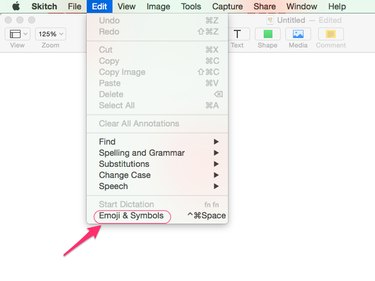
Step 3
Click Arrows in the Characters menu
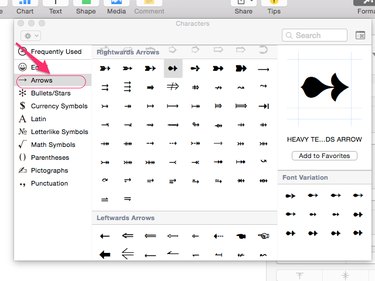
Step 4
Double-click the arrow of your choice in the menu to insert it into your text. To make your search easier, the arrows are divided into seven sub-categories depending on the direction in which they point.
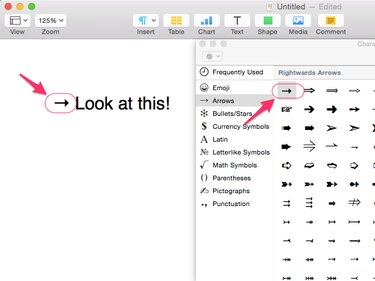
Video of the Day