Shooting in black-and-white with any Canon EOS requires a simple change to the Picture Style setting, available in the camera's menus. It's also possible to shoot in full color and convert your images to black-and-white using software supplied with your camera.
Changing Picture Style
There are two methods to access Picture Style. Each works the same way, and the methods are common to most Canon EOS models.
Video of the Day
Video of the Day
Menu Button
Step 1
Press the Menu button, and then use the right-arrow button to the right of the LCD screen to scroll through the menu pages until you find Picture Style. Use the down-arrow button to highlight the item.
Step 2
Press the Set button to access the Picture Style list, and use the down-arrow button to highlight Monochrome. Press the Set button again to select monochrome operation, and then press the Menu button to exit menu mode. Your camera is ready to shoot in black-and-white.
Down-Arrow Button
Step 1
Press the down-arrow button. The Picture Style list appears on the LCD screen.
Step 2
Press the down-arrow button to cycle through the Picture Style options until you find Monochrome. Press the Set button to select monochrome operation, and your camera is ready to shoot in black-and-white.
Using Digital Photo Professional to Convert to Black-and-White
One drawback with using Picture Style on-camera is the possibility of forgetting to change back to color mode. Many image editing applications can turn color photos into black-and-white after shooting, and Canon's Digital Photo Professional ships with your camera, or, if you've misplaced your disk, you can download it from Canon's support website.
Step 1
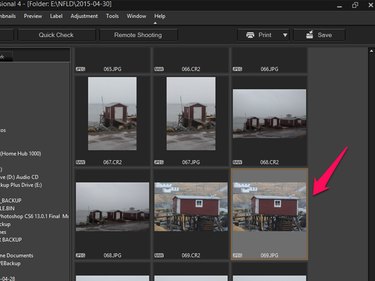
Open Digital Photo Professional and navigate to the folder containing photos to convert. Double-click the image to open the editor.
Step 2
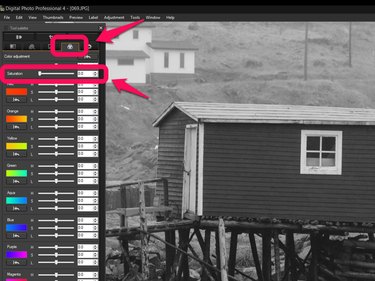
Click on the Adjust image colors tab. Click and drag the Saturation slider all the way to the left. The color is removed from your photo, leaving a black-and-white image.
Step 3
Click File on the menu bar and Save As from the drop-down list. Name your black-and-white photo and click Save. You now have both the color original and the black-and-white copy.