
If you have Microsoft Word on your computer and own a printer, you have the tools to make simple signs. With Word you can choose from a variety of typefaces and add color and pictures to your signs. Even if you don't have a color printer, you can print on colorful or textured paper and your signs will be all the more eye-catching and attractive.
Custom Signs
Video of the Day
Step 1
Choose between a horizontal or vertical format by selecting your page's orientation. In Word 2013, go to the "Page Layout" tab and select the "Orientation" pull-down menu. Select either "Landscape" or "Portrait."
Video of the Day
Step 2
Create borders on your pages. Go to the "Page Layout" tab and select the "Margins" pull-down menu. Select one of the margin templates or choose "Custom Margins" to select specific margin widths.
Step 3
Add color and texture to your sign. In the "Page Layout" tab, select the "Page Color" pull-down and the "Page Borders" pull-down to choose colors and textures for your page and its margins. Click "OK" to save your choices.
Step 4
Type the words that will go on your sign. Select and highlight the text, select the "Home" tab and click the "Center" button in the paragraph alignment group.
Step 5
Select a typeface and point size for your text. Go to the "Home" tab and choose a typeface and size from the "Font" group.
Step 6
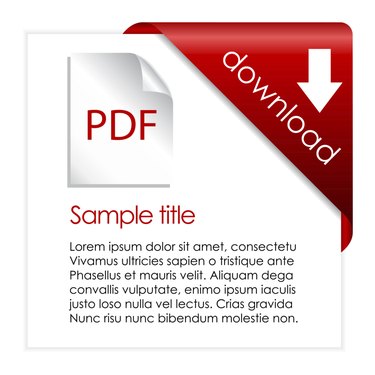
Add an image to your sign. Choose the "Insert" tab and click "Picture" or "Clip Art" in the "Illustrations" group. Choose the image that you want and click "Insert."
Step 7
Save your sign as a PDF file so that you can send it to a print shop. Select the "File" pull-down menu and choose "Save As." In the dialog box, select "PDF" from the "Format" menu. Select the location where you want the file to be saved to. Click "Save."