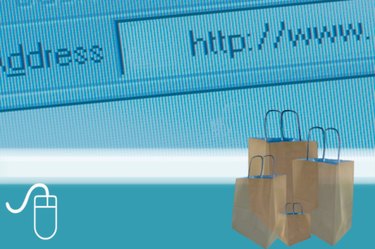
No matter what speed your Internet connection may be, your download speeds can be painfully slow if your Bitcomet listen port is blocked. A yellow circle in the bottom right corner of your main Bitcomet interface will confirm this to be the case. Changing the settings of your computer's firewall won't help, but there is a way to turn this yellow circle to green, opening your listen port and in turn speeding up your downloads.
Log in to Your Router
Video of the Day
Step 1
Open your Internet browser.
Video of the Day
Step 2
Enter the Internet address of your router into the address bar. You can find this on the back of your router.
Step 3
Enter your username and password, if prompted. You can find these on the back of your router or in the router's manual.
Step 4
Look for "Domain Name Server" on the main page of the router. Note the two sets of numbers next to this.
Set up a Static IP Address
Step 1
Enter the "Start" menu, followed by "Control Panel" and then select "Network and Internet Connections."
Step 2
Click on "Network Connections," then right click on your active Internet connection and select "Properties."
Step 3
Scroll down, using the arrows on the right side of the window, until you see "Internet Protocol." Highlight this and then select "Properties."
Step 4
Click on the "Use the Following IP Address" radio button.
Step 5
Enter "192.168.0.X" into the "IP Address" text box, replacing "X" with a number of your choice, excluding 1.
Step 6
Type "255.255.255.0" into the "Subnet Mask" box and "192.168.0.1" into the "Default Gateway" box.
Step 7
Enter the two sets of numbers you noted down into the two remaining boxes. Do this in the same order that the numbers appeared in the router's main page. Select "OK."
Find the Listen Port
Step 1
Start up Bitcomet, select "Tools" and then "Options."
Step 2
Write down the four digit number in the "Listen Port" box.
Step 3
Click on the "Enable UPNP Port Mapping" check box if it is currently checked. This will uncheck it. Select "OK."
Step 4
Exit Bitcomet.
Open the Listen Port
Step 1
Click on "Services" from the router's main page. Select "Add Custom Service."
Step 2
Set the "Type" option to "TCP/UDP" and enter a name for your service in the "Name" box.
Step 3
Enter the four digit number you wrote down from Bitcomet into both the "Start Port" box and the "Finish Port" box. Select "Apply."
Step 4
Click on "Firewall Rules" and then on "Add" in the "Outbound Services" section. Select the arrow to the right of "Services" to open a dropdown menu. Choose the "Service" you created from the menu.
Step 5
Set the "Action" option to "Allow Always" and the "LAN Users" option to "Single Address."
Step 6
Enter the IP address you created into the box provided. Set the "WAN Users" to "Any" and select "Apply."
Step 7
Click "Add" in the "Inbound Services" section. Then repeat the last two steps.
Step 8
Click on the "Apply" button, then choose "Log Out."