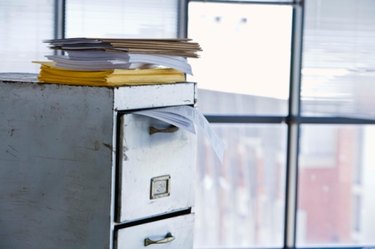
Comma separated (CSV) files are usually files created to store large amounts of vital data such as customer contact information from an online newsletter software or company financial data from a money management software. It's in your best interest to protect the data within these files to make sure it doesn't get into the wrong hands.
CSV files are simply formatted text files and have to be compressed to be secured. Standard practice suggests the compression of such files using a compression software like Winzip and password protecting the compressed file.
Video of the Day
Video of the Day
Manual Method
Step 1
Locate the CSV file on your computer. Your CSV file must be saved within a folder using a computer running the Windows operating system.
Step 2
Right click your CSV file from the saved location.
Step 3
Select "Send To" and then click on "Compressed (zipped) Folder" using a computer running Windows.
Step 4
Wait for the CSV file to be completely compressed.
Step 5
Double click the compressed CSV file.
Step 6
Click on "File" from your computer menu.
Step 7
Select "Add a Password."
Step 8
Enter the password you would like to use in the Password box when prompted.
Step 9
Reenter the password in the Confirm Password box.
Step 10
Click on "OK."
Using Software
Step 1
Download and install a CSV password protecting software like Spotmau PowerSuite (see Resources).
Step 2
Click on "PowerSuite Wincare 2010."
Step 3
Click on "Privacy Kit" from the column on the left side of the window.
Step 4
Select "Add Files" from the right side of the window and choose the CSV file you want to password protect.
Step 5
Set a password in the "Enter Password" field located at the bottom of the window. Enter the password again in the "Confirm Password" field.
Step 6
Choose the name you want save your CSV file as and enter the name into the "Save As" field.
Step 7
Click on "OK" button to save your settings.