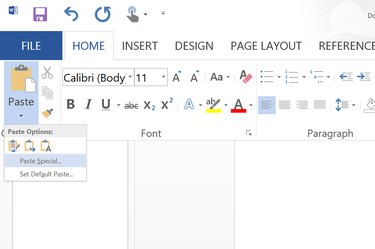
If the content you paste into Microsoft Word 2013 doesn't look quite the way you want it to, you can change how it is formatted while pasting in two ways. You can use the Paste Special option or select one of Word's Paste Options. If you like to use keyboard shortcuts to copy and paste, you can also change the way Word responds to your "Ctrl-V" paste command based on the source of the copied content.
Using Paste Special
Video of the Day
Step 1
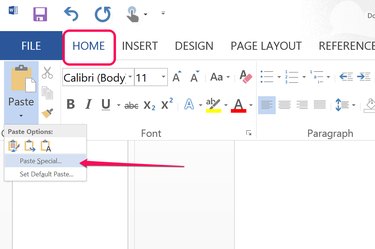
Copy any data, text or photo. Click the "Home" menu above your Word document, select "Paste" and click the "Paste Special" option. This opens the Paste Special window, which shows you the available options based on the copied material.
Video of the Day
Step 2
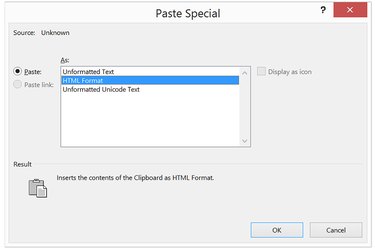
Select the paste option you want among the available options. If you copied part of a Web page, for example, you can paste the content in HTML format, or as plain text.
Step 3
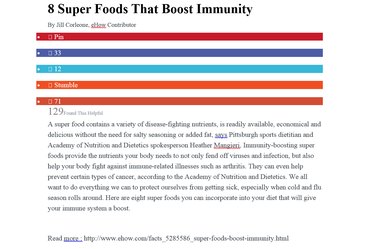
Examine the content you pasted and format it as needed. If it doesn't look the way you expected, press "Ctrl-Z" to undo the paste and try again with a different format. HTML format from a website, for example, seldom looks the same in Word as it did online.
Using Paste Options
Step 1
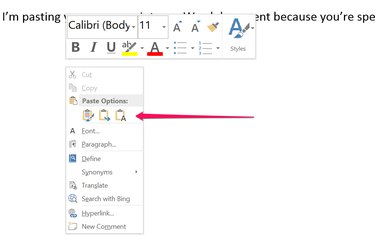
Right-click anywhere on your Word document after copying something to reveal Word's Paste Options. You can also find the Paste options by clicking the "Paste" button under the Home menu, or by clicking the "Ctrl" button that appears after pasting text using "Ctrl-V."
Step 2
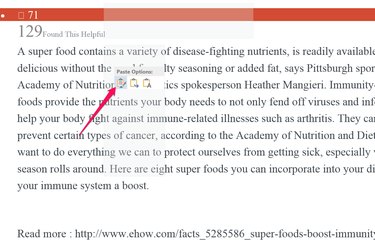
Hover the mouse over any of the three Paste Option icons to see how it will display in your document. Click the option you like the best. The first icon is the Keep Source Formatting option, which pastes text with the same font, font size and paragraph style as it had when you copied it.
Step 3
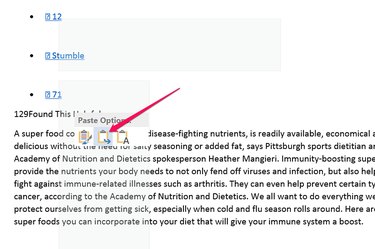
Select the second, "Merge Formatting" icon to merge the copied text's formatting with the formatting currently used in your Word document. In most cases, the copied text's formatting is completely replaced with the Word document's formatting.
Step 4
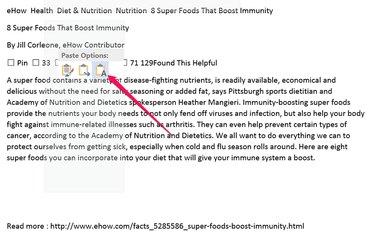
Select the the third, "Text Only" icon to paste the copied text completely stripped of its formatting.
Changing Default Paste Options
Step 1

Copy any text to your clipboard by pressing "Ctrl-C," then pres "Ctrl-V" to paste it into your Word document. A "Ctrl" button appears in the bottom-right corner.
Step 2
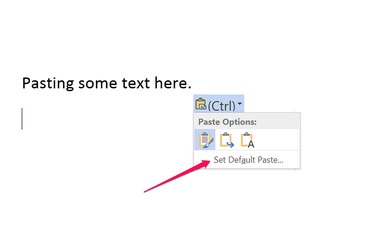
Click the "Ctrl" button. Click the "Set Default Paste" link beneath the Paste Options. This opens the Advanced Word Options window. A slower way to open this same window is to click the "File" tab, select "Options," then "Advanced."
Step 3
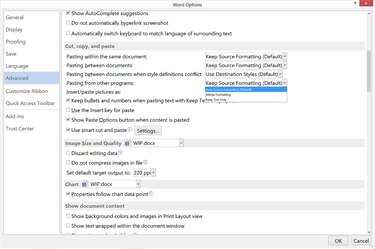
Scroll down to the Cut, Copy and Paste section of the Advanced Word Options. Click each menu to specify what you want "Ctrl-V" to do under different circumstances: keep source formatting, merge formatting, or keep text only. Click "OK" to save your changes and return to your Word document.