To help save paper — and postage costs in some cases — Word can print up to 16 pages on a single side of a piece of paper. Use the Zoom feature to print two pages on one paper, but be aware that it might make reading difficult. The Zoom tool reduces the scale of the Word pages; it doesn't change the page layout and format. Word can also print on two sides of the paper.
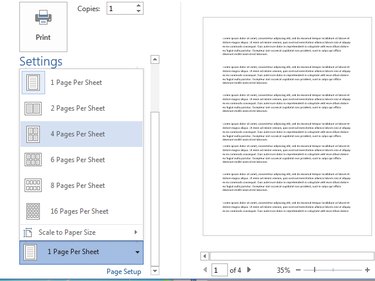
Video of the Day
Printing Two Pages on One Side of the Paper
Step 1
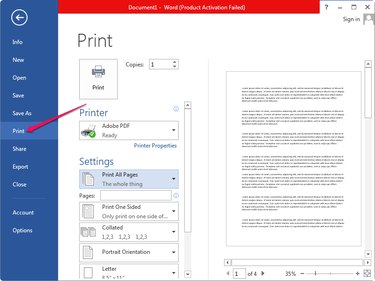
Open the document in Microsoft Word, click the File button and select Print from the menu.
Video of the Day
Step 2
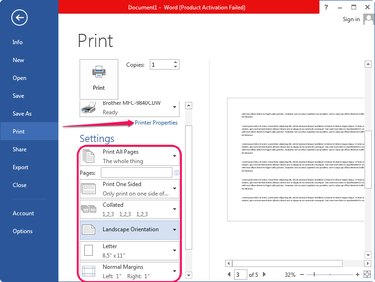
Select the pages you want to print from the Document drop-down box. By default, the entire document is printed; you can, however, print specific pages by typing their numbers into the Pages field.
Change the other settings, such as orientation, paper size and margins if necessary.
Step 3
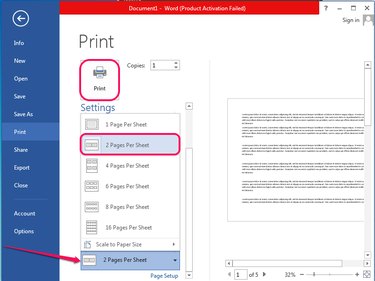
Select 2 Pages Per Sheet from the Pages Per Sheet drop-down box to print two pages on one sheet of paper. Word automatically scales the pages so they fit on the paper; it takes into consideration the paper size you selected from the Paper Size box.
Click the Print button to print the pages.
Printing on Two Sides of the Paper
Step 1
Open the document in Microsoft Word, click File and select Print from the menu to view all settings related to printing.
Step 2
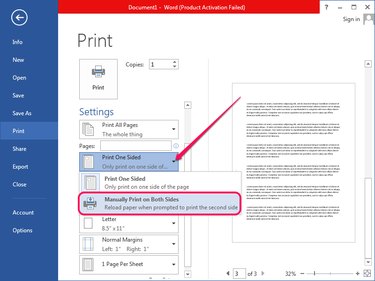
Select Manually Print on Both Sides from the second drop-down box in the Settings section to print the document on both sides of the paper.