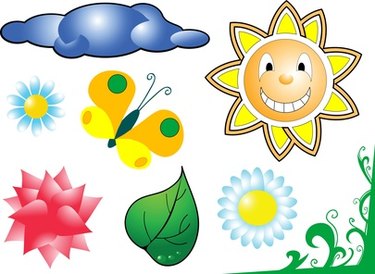
Clip art used to be a term that described cutting out pictures from one media and using it for a different media or purpose. Today, clip art is a simple application with generic pictures that can be used without the fear of copyright infringement. Microsoft Word's clip art offers hundreds or thousands of different pictures that you can use to add to a letter, flier, invitation, card or just about anything. Adding a clip art boarding to your Word document is just as easy as adding a picture.
Step 1
Select "View" from the Word toolbar. Click on "Header and Footer" from the View options. The border needs to be placed in the header to be behind the text and able to print on each subsequent page. But don't worry, the header can be dragged to border the entire page.
Video of the Day
Step 2
Select "Insert" at the top of the toolbar in Word.
Step 3
Click on "Picture" from the Insert menu, then choose "Clip Art."
Step 4
Type "Border" in the Search box at the top of the Clip Art gallery. Click on the border that you want to use in Word, select "Insert" or "OK."
Step 5
Click on the "Text Wrapping" button on the Picture Display Toolbar. Select "Behind Text."
Step 6
Drag the corners of the border so they stretch out around the text border of the Word document.
Step 7
Select "Format" from the Word toolbar, then "Picture." Click on "Layout: Advanced." In the Advanced Layout dialog box, under the Picture Position tab, click on the bubble next to Horizontal Alignment. Select "Centered" from the drop box, then Select "Page" next to Relative To: just right of first drop box. Repeat this with the Vertical Alignment to ensure the border is perfectly centered around the page.
Video of the Day