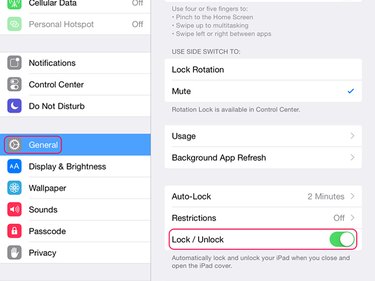An iPad's Auto-Lock feature automatically initiates Sleep Mode when you don't use the device within a specified amount of time, and you can put the iPad to sleep manually. If you have a Smart Cover on the iPad, adjust the settings to send the iPad to sleep when you close the cover and wake it up when you open the cover.
Change Auto-Lock Settings
Video of the Day
The Auto-Lock feature puts the iPad to sleep if you don't touch it for a certain number of minutes. Apple sets the feature to run after two minutes by default, but you can change the timing or turn off the feature if you don't want to use it.
Video of the Day
Tap Settings and General. Locate Auto-Lock to see its current setting and tap it open.
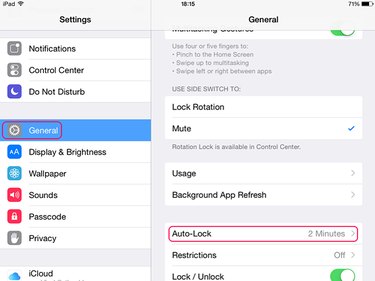
Tap a time to set as the new Auto-Lock default. Note that you can't set a time that is less than two minutes. To turn the feature off, tap Never.
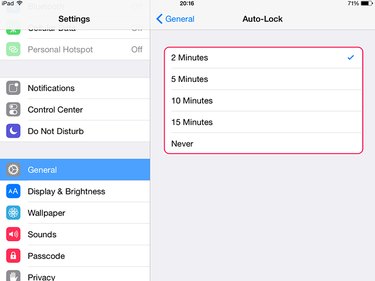
Put an iPad in Sleep Mode Manually
You can put an iPad in Sleep Mode manually, whether or not you enable Auto-Lock, if you aren't going to use the device for a while but don't want to shut it down. Press the Sleep/Wake button at the top of the device to lock the screen.
To reactivate the iPad, press the Home button. If you have a passcode on the device, enter it; if you don't have a passcode, swipe the slider.
Use a Smart Cover to Control Sleep/Wake
Smart covers and cases can control the Sleep/Wake feature on iPads. When you close the cover or case, the iPad goes in to Sleep Mode; when you open it, the device wakes up. To enable this feature, open Settings and tap General. Go to Lock/Unlock and tap the button to turn it on.