From time to time, your Gateway computer -- like most electronic devices -- may require a reset to get it back to its optimal performance. In some cases, this is as easy as restarting the machine, which shuts down all open apps and clears your memory cache. Other, more stubborn problems may need a refresh of the operating system or a system restore to an earlier point in time. All three of these options soft reset your machine without deleting any of your personal files or modifying your system settings.
When you're experiencing hardware and software issues that are more complex, however, or if you're transferring ownership of the computer altogether, it may be more beneficial to completely reset the device to factory settings. The steps you take to achieve this goal will vary, depending upon how old your Gateway computer is and what operating system you're currently running.
Video of the Day
Video of the Day
Windows 8 and 8.1: Reset My PC
With the advent of Windows 8, Microsoft provided the functionality to manually reset the operating system to its factory condition using Reset My PC. This factory restore utility is accessed from within the Windows desktop.
First, launch the Settings charm from the right side of your screen and select Change PC Settings from the list of options.
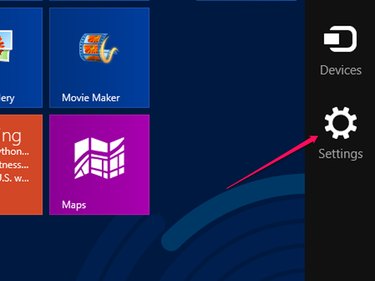
Select Update and Recovery and then select Recovery.
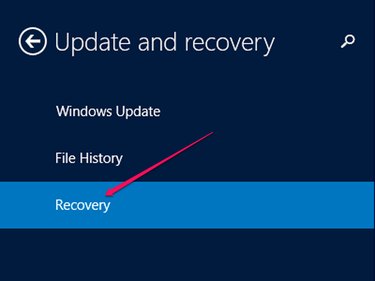
Choose Get Started under the Remove Everything and Reinstall Windows option.
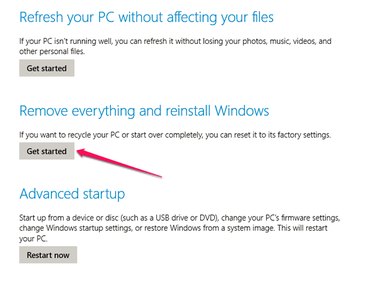
Windows then presents you with a series of on-screen instructions; simply follow these to initiate the full system restore back to a fresh version of Windows 8 or 8.1.
Windows 7, Vista and XP: Gateway System Recovery
While earlier versions of the Windows operating system don't contain native factory reset functionality, older Gateway systems do feature something similar. Gateway System Recovery can be used to restore the device to its original factory settings, essentially re-installing the operating system using files on a second partition of the hard drive.
To access the feature, shut down and then restart your computer, pressing the F8 key repeatedly once the Gateway BIOS logo appears on your screen. Use the Up and Down arrow keys to select Repair Your Computer and then follow the on-screen instructions to proceed through a full factory recovery. A comprehensive set of step-by-step instructions for using this utility, with helpful photos, is available on the Gateway site.
If you don't find Gateway System Recovery on your computer, Gateway's website does offer it as a download in two versions: one for XP and the other for Vista. For a machine running Windows 7, visit the eRecovery Media page on the retail site for Acer, the company that purchased Gateway in 2007. Once there, enter the serial number for your Gateway computer and, if yours is a supported model, you'll be given the opportunity to purchase a copy of the disc directly from there.
You may also have luck finding a vendor on Amazon or eBay with the disc appropriate to your operating system.
A Clean Installation of Windows
Regardless of your operating system, if your computer is no longer working the way it should, you're unable to launch the built-in reset or recovery options, and you cannot locate an appropriate replacement recovery disc, you may have no choice but to perform a clean install of the operating system. For this, you'll need a valid installation disc for the same version of the Windows OS that was previously running on the machine.
Windows 8 can be purchased directly from the Microsoft Store as well as from a variety of online and brick-and-mortar retailers. Microsoft sells only the current operating system, but you can still find copies of Windows 7 and Windows Vista on Amazon, Newegg and TigerDirect.
Once you've purchased the appropriate version, simply insert the disc while your computer is running, shut down, and then restart. The installation will run automatically, and step-by-step instructions will prompt you through installation.
- Gateway: What is Gateway System Recovery?
- Laptop Mag: How To Perform a Hard Reset in Windows 8
- Microsoft Windows: How to Refresh, Reset, or Restore Your PC
- USA Today: Reboot: A Classic Fix That Really Does Work
- Notebook Review: Acer-Gateway Merger Complete
- PC Mag: Gateway's Direct Departure a Sign of the Times