Tapping your iPhone performs the iOS equivalent of a click, when opening apps, following links and pressing buttons. Not as obvious, however, is that iOS also has a function akin to right-clicking: tapping and holding. Like the right mouse button on a computer, tapping and holding opens menus and performs secondary functions.
Basic Technique
Video of the Day
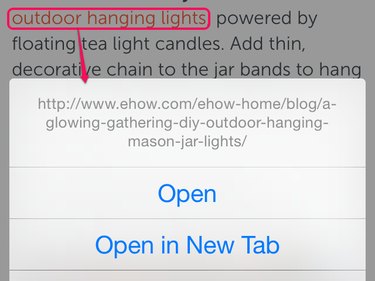
To "right-click" on an iPhone, tap your screen as you would normally, but leave your finger in place for a full second. Try it out on a Web link in Safari. If performed correctly, a menu of options pops up instead of the browser following the link. You don't need to press on the screen forcefully, just keep your finger still. If the page scrolls or jumps up and down, you're moving your finger too much. Tap lightly and stay in place until the menu opens.
Video of the Day
Text Selection Options

Aside from opening menus, the most common use of tap and hold is to select text for copying and pasting. Most apps that work with text support text selection. Tap and hold on a line of text until a magnifier opens, which you can then drag to select a word. When you release your finger, you see the selection options, such as Copy and Select All. Tap one of the options to use it, or drag the blue handles to expand the selection. After copying text, tap and hold again in another location to choose Paste from the selection options.
Other Uses

Aside from its universal functions of opening menus and selecting text, a tap and hold can perform various operations that differ from app to app. Some common uses include:
- On the home screen, tap and hold an app icon to start the icons shaking, readying them for repositioning or deletion.
- In games, a tap and hold can perform a different action, such as blocking, where a normal tap might perform an attack.
- Some apps display additional information on an item via tap and hold.