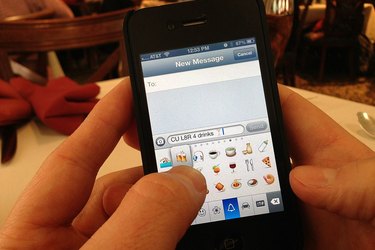
Whether you're sending a group text message to invite friends and family members to an upcoming event, or you need to send a message letting everyone in your phone's Address Book know you have a new phone number, the iPhone doesn't make the process simple.
Certainly, you can take the time to copy and paste the same message ad nauseam until your task is completed.
Video of the Day
Video of the Day
Alternatively, you can use one of the many iPhone applications that make it possible to create groups of contacts—for a single message or an ongoing list for those you often text message with—and complete the task in just a few taps. The initial setup process can take a bit of time, but once that's over with you'll have the ability to blast your contacts with text messages indefinitely.
Group Text+
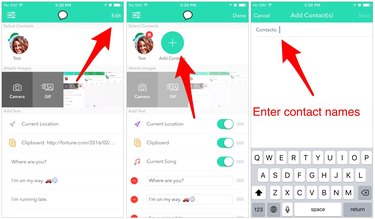
The same development team behind popular iOS app Launch Pad Pro created Group Text+ to help speed up the process of sending messages to the same person or group of people.
Currently priced at $3.99, Group Text+ is admittedly the more expensive of the two options described in this article.
However, in addition to sending text messages to groups with speed, Group Text+ provides the ability to add animated GIFs, photos, your current location, a link copied to your clipboard, or predefined text.
To send a message to your entire contact list in Group Text+, follow these steps:
- Open Group Text+ and tap on the Edit button in the top-right corner.
- Tap on the green Add Contacts button with a + sign in the middle of it.
- Begin typing in contact names and selecting them as the list populates below.
- With the list finished, tap Next.
- Give the group a name, tap Done.
- Tap Done to save your edits.
- To compose a message to the group, tap on its icon followed by the Compose button.
There isn't a "select all" button to speed up the process, but in a sense that's a good thing. In the case of letting friends know you have a new phone number, you can be more selective of who has your digits.
Text 2 Group

An alternative app for sending a message to your contact list is a free app called Text 2 Group.
- Open Text 2 Group and tap Add New Group along the bottom. Conversely, you can create a new group by tapping on the + sign in to top-right corner.
- Enter a name for the group.
- Either begin tapping on contacts in your address book, or search for a name using the search bar at the top of the list.
- With the list finished, tap Save.
- After saving, select the Text button below the contact group and compose your message.
There's also a pro version of Text 2 Group, available through an in-app purchase or via a dedicated app. The added benefits of the pro version included the ability to send messages to email addresses along with phone numbers, attach images directly within the app, and attach Dropbox attachments.
Clearly, the process for adding contacts to a group is easier on Text 2 Group, but the interface lacks the same level of fit and finish as Group Text+.
Either app will get the job done, with the bigger question you need to ask yourself before deciding which one to use is "How often am I going to send group messages?"
If it's often, go with Group Text+. If not, Text 2 Group is more than enough.