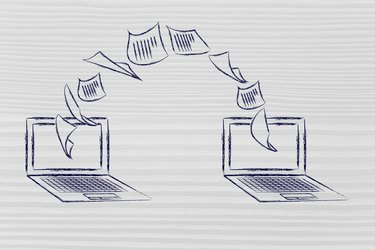
A shared document is one that lets two or more people can open and modify at the same time. Unlike Microsoft Excel, Word doesn't include features that let you share documents directly. However, you can share a Word document in other ways. For example, you can send a Word document in an email and allow others to review the file; link to a Word document; copy contents within a Word document and use it elsewhere; and allow specific users to edit a restricted area of your a document.
Share by Email for Review
Video of the Day
Step 1
Open the Word document you want to share.
Video of the Day
Step 2
Click the "Customize Quick Access Toolbar" and select "More Commands."
Step 3
Select "Commands Not in the Ribbon" from "Choose commands from" under the "Customize" tab. Select "Send for Review" and click the "Add" button. Click "OK" to return to Word. The command now appears in the "Quick Access Toolbar."
Step 4
Click the "Send for Review" command in the "Quick Access Toolbar."
Step 5
Enter the email address of the person you're sharing the document with in the "To" field above the page.
Step 6
Type in a subject line and message. Click the "Send" button.
Link to Word Documents
Step 1
Open the main document you're working on in Word.
Step 2
Select the "Insert" tab and go to the "Text" group.
Step 3
Click "Object" and "Text from File." Select the Word document you want to share.
Step 4
Click "Insert" and "Insert as Link" from the bottom of the "Insert File" dialog box.
Step 5
Right click on the linked area and select "Update Field" to view any updates in the shared document
Share by Copying
Step 1
Open the document you want to share and highlight the text you need.
Step 2
Select the "Home" tab and choose "Copy" or press the Ctrl and C keys to copy the text.
Step 3
Open the document where the shared content goes.
Step 4
Place your cursor where the content should go. Press Ctrl and V to paste the content.
Share by Allowing Certain Users to Edit Document
Step 1
Open the document you want to share.
Step 2
Select the "Review" tab and choose "Protect Document" from the "Protect" group.
Step 3
Select "Restrict Formatting and Editing" to open the "Restrict Formatting and Editing" task pane.
Step 4
Go to the "Editing restrictions" section and select "Allow only this type of editing in the document."
Step 5
Select "Tracked changes," "Comments" or "Filling in forms." If you chose comments, select "Everyone" or "More users" to specify the users. Highlight any areas of your document you want to track or allow users to edit.
Step 6
Select "Yes, Start Enforcing Protection." Add a password in the "Start Enforcing Protection" dialog box and click "OK."
Step 7
Save the file.