When creating mathematical equations in Microsoft Word, use the superscript controls on the Font group or the Font dialog box to apply formatting to squared numbers. Alternately, use Word's Equation Editor to automatically make squared numbers display in the correct format.
Superscript Button
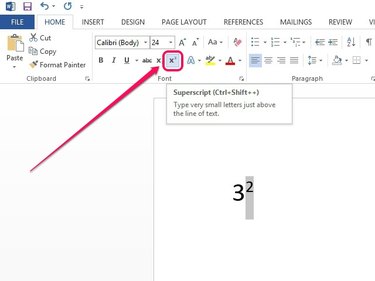
Highlight the number, and then click the Home tab. In the Font group, click x2 Superscript button. The number appears smaller and partially above the line of text.
Video of the Day
Video of the Day
The Superscript button also works as a toggle — when you select it and type new characters, they will appear directly in superscript form.
Superscript Formatting Option

Highlight the number, and then right-click the highlighted area and select Font. Check the box next to Superscript, and then click OK.
Equation Editor
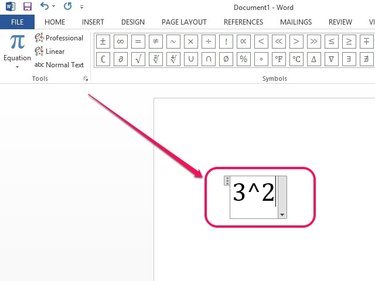
Click Equation under the Insert tab. Enter your equation into the box that shows up, using the caret (^) symbol to indicate a squared number. For example, to enter 3 squared, type 3^2. Keep adding to the equation or press Enter, and the number automatically converts to 32.