
Some common problems you may encounter in the use of your Dell wireless keyboard over a period of time might be when it fails to power on, or it is not detected by your computer at all. You may also get concerned that some keys on your keyboard aren't working properly, although the set-up is clean and well-maintained. At this point, no servicing or repairs are actually needed yet, and a few simple tests to troubleshoot some possible causes could solve the immediate problem with your wireless keyboard.
Step 1

Check for any cell phones, radios, players, electrical devices or any metallic objects which could be situated close to your computer and its wireless receiver. These could be interfering with the signals between your computer and wireless keyboard.
Video of the Day
Step 2

Observe if your keyboard responds when these objects are moved at least 1 to 3 feet away from your computer set-up. If this doesn't work, proceed to Step 3.
Step 3

Restart the computer by clicking the button "Start" and then "Turn off computer" followed by "Restart." When the computer restores its settings and you are able to log in, check if the keyboard is functioning. If not, go to Step 4.
Step 4
Turn off the power switch located at the bottom of your keyboard. Turn it back on after 5 seconds. Check if the keyboard reconnects with your computer. The computer has detected your keyboard if the LED status shows a steady green light. A flashing red signal indicates a problem with your keyboard's AA alkaline batteries.
Step 5

Remove the batteries and then reinsert them again. Functioning batteries will result in a steady green light. If a flashing red light persists, replace your batteries with new ones. Try Step 6 for further tests.
Step 6

Press, hold for 2 minutes, and then release the Bluetooth pairing button or Connect Channel button located close to the power switch. This should resynchronize your wireless keyboard with the receiver. If your keyboard switches on properly but some of its keys are not detected, do Step 7.
Step 7
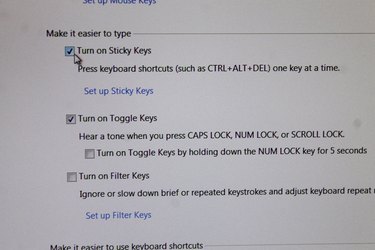
Click on "Start," select "Control Panel" and then double-click on "Accessibility Options." Uncheck all your settings for StickyKeys, FilterKeys, and ToggleKeys and then click on "Save." This will result in all your keyboard's keys being functional.
Video of the Day